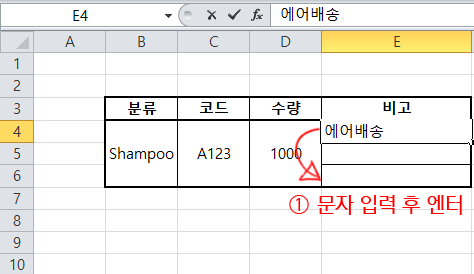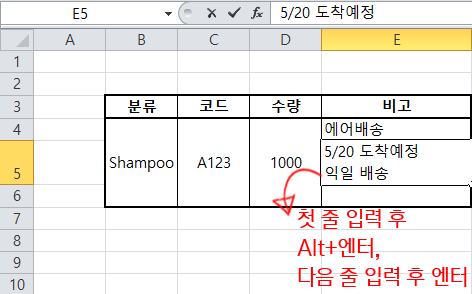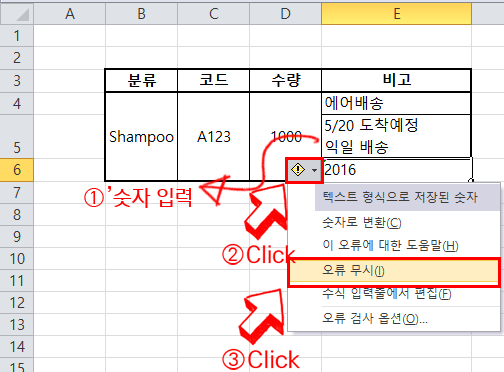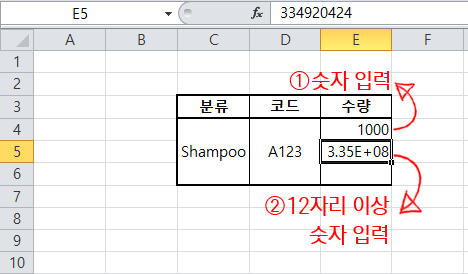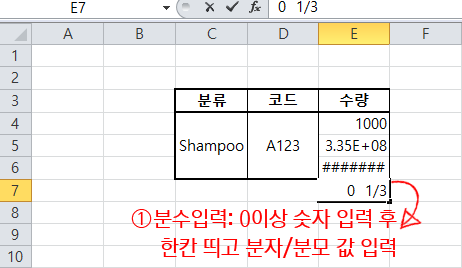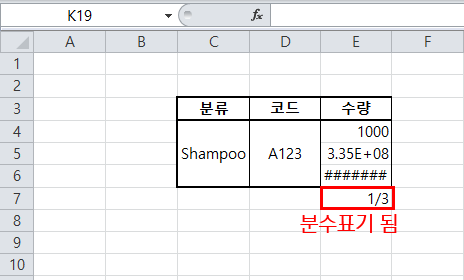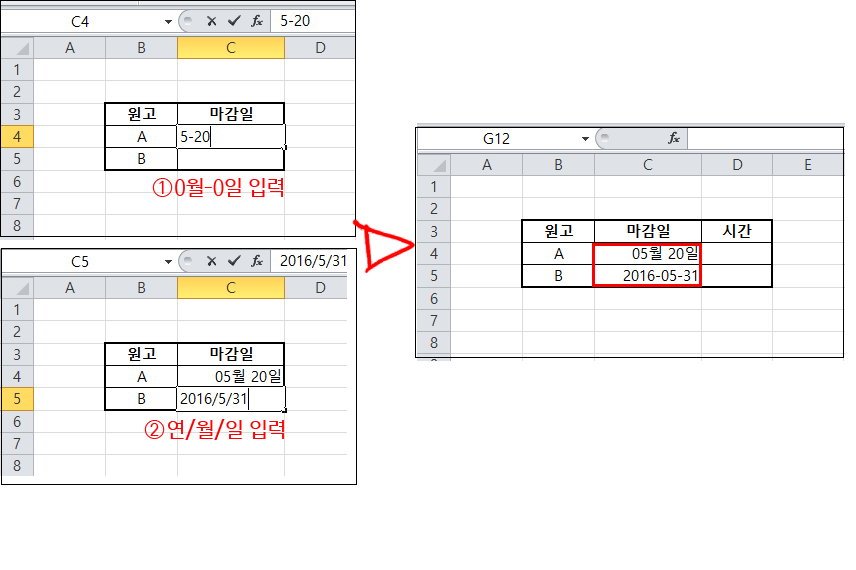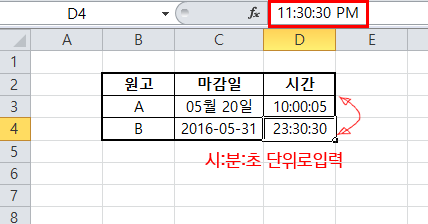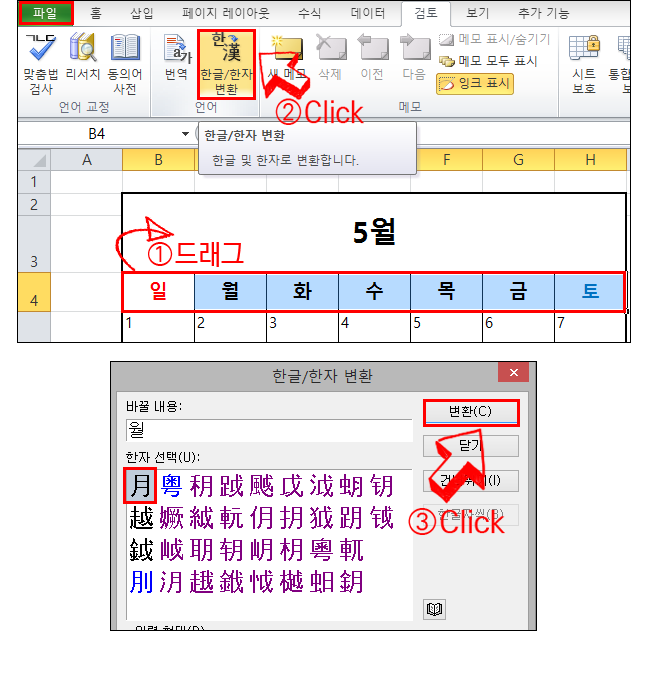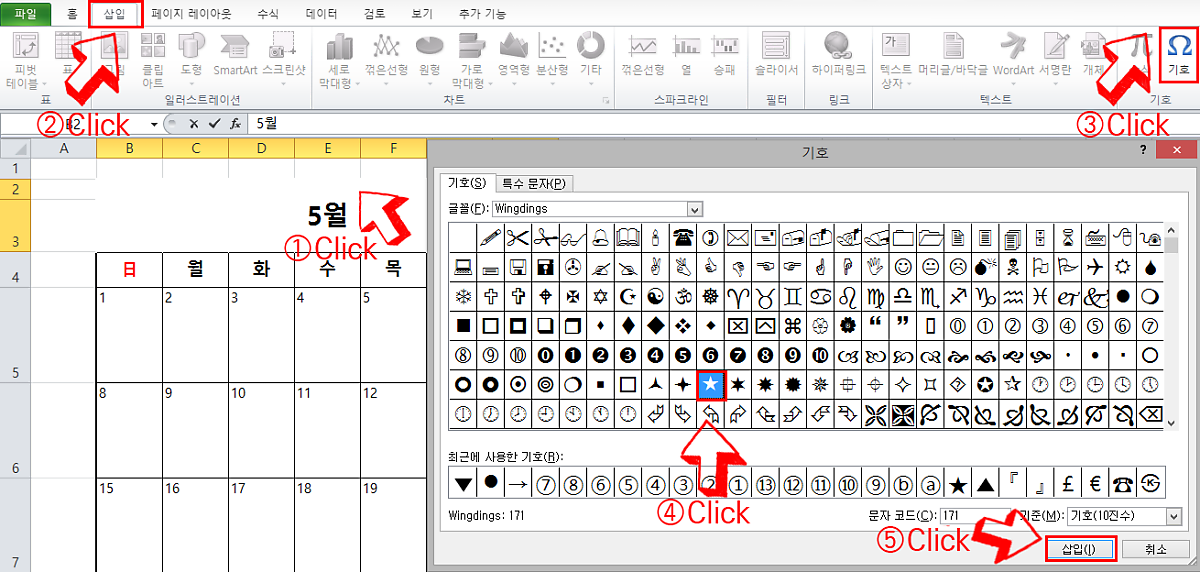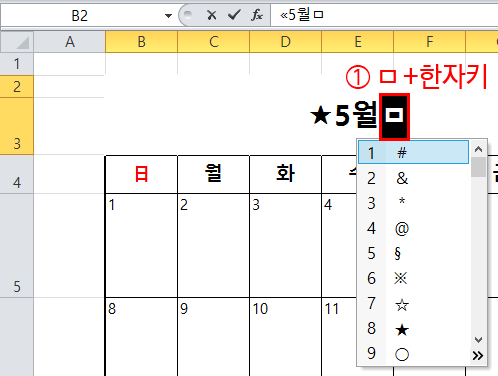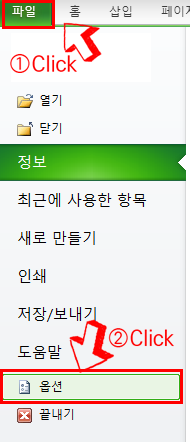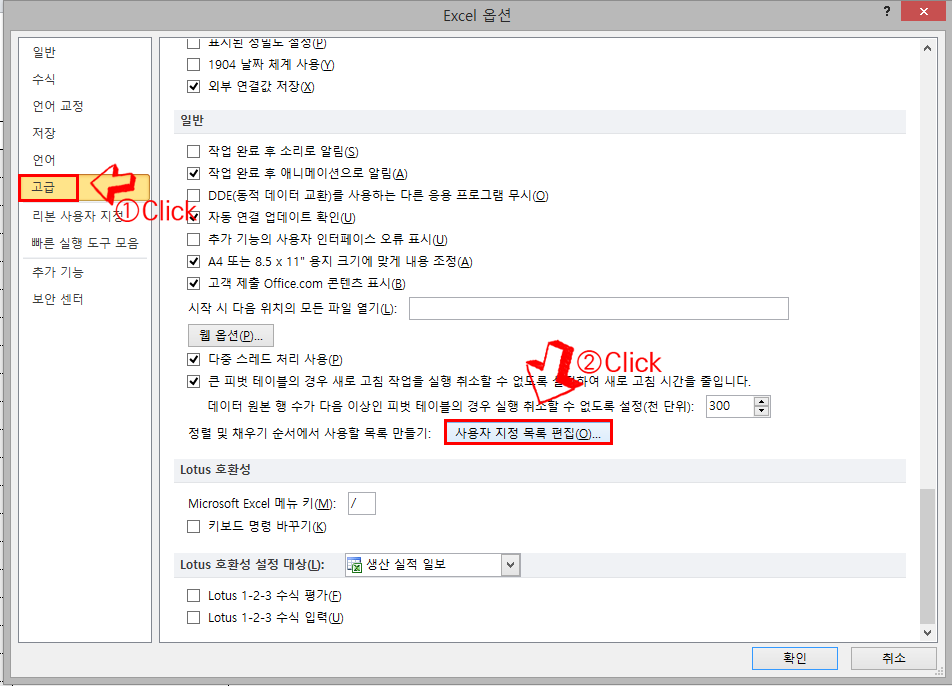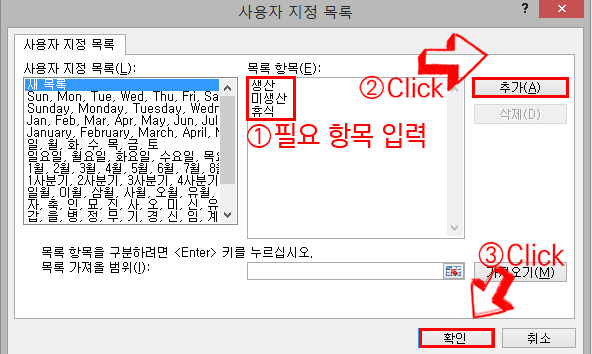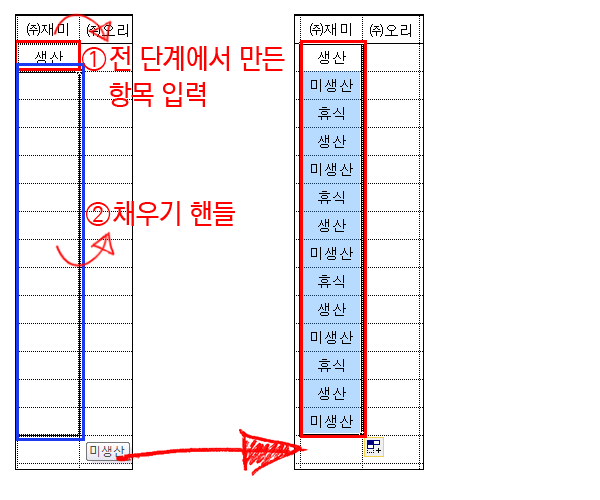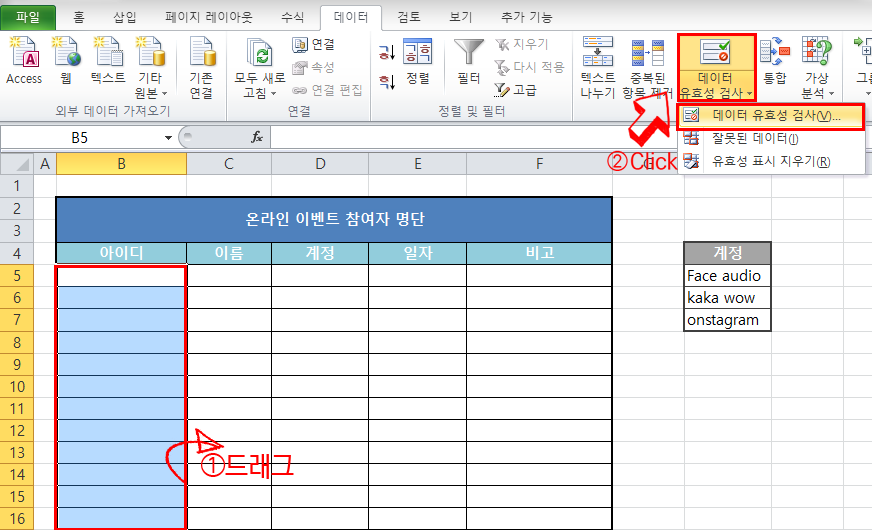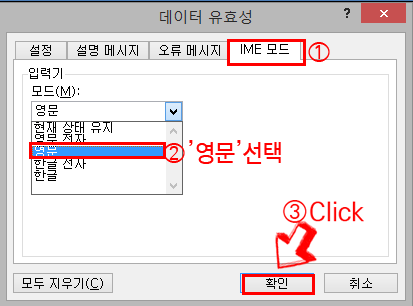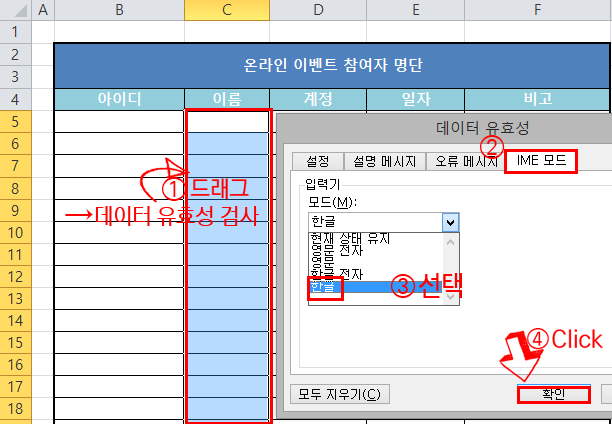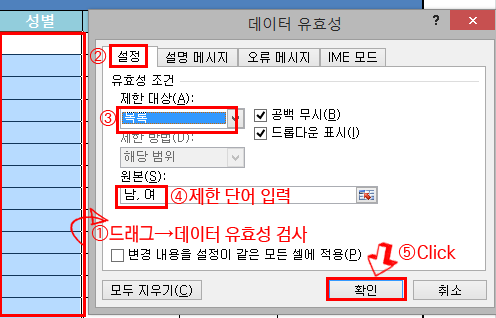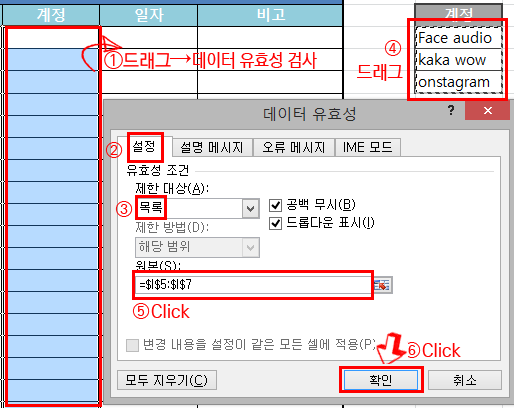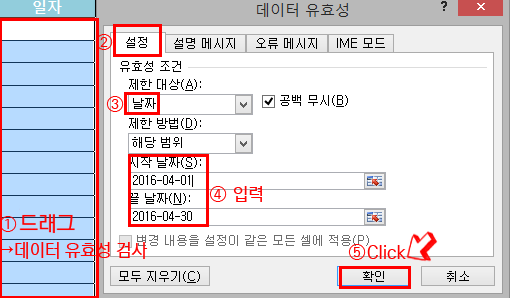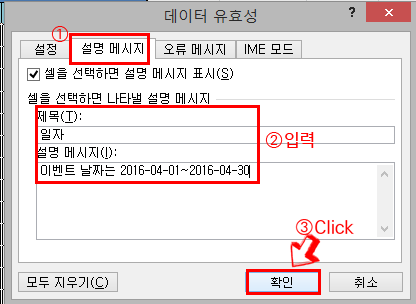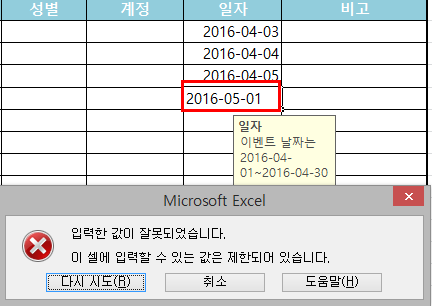엑셀은 많은 데이터를 효율적으로 관리해주므로 숫자, 수식 등을 주로 사용하게 된다. 물론 부수적으로 들어가는 문자 데이터나 한자, 날짜, 기호 등도 있을 수 있다. 엑셀 사용 시 빠져서는 안될 문서작업을 좀 더 알아 보도록 하자.
1. 문자, 숫자 데이터 입력하기
셀에는 숫자뿐만 아니라 문자, 기호, 날짜, 시간 등을 입력할 수 있다. 먼저 가장 기본적인 문자와 숫자 데이터 입력하는 방법을 예제를 통해 보도록 하자.
▲ [문자 데이터 입력①] 셀 안에 문자 입력 후 엔터를 누르면 다음 셀로 이동
▲ [문자 데이터 입력②] 셀 내에서 두 줄로 입력하고 싶으면 첫 줄 입력 후 Alt+엔터를 사용하면 커서가 아랫줄로 이동
▲ [문자 데이터 입력③] 숫자를 계산하지 않기를 원할 때에는 숫자 앞에 ‘(어퍼스트로피)를 입력.
‘숫자 입력 후 셀 옆에 생기는 아이콘 화살표를 눌러 오류 무시 클릭
* 문자 데이터는 입력 시 왼쪽 정렬을 기본으로 한다.
▲ [숫자 데이터 입력①] 일반 숫자 입력 시 그대로 표기, 12자리 이상 숫자 입력 시 지수로 표기
▲ [숫자 데이터 입력②] 분수를 입력하고 싶을 땐 0이상의 숫자를 입력 후 한 칸 띄고 분자/분모 값 입력
▲위와 같이 자동 변환
* 숫자데이터는 입력 시 기본적으로 오른쪽 정렬된다.
날짜/시간 입력하기
이번에는 셀 안에 날짜와 시간을 입력해보도록 하자.
▲ [날짜 입력] 2가지 방법을 사용할 수 있다. 예제를 통하여 따라 해보고 원하는 타입으로 사용하자.
* 현재 날짜 입력 시 Ctrl+; 사용
▲[시간 입력] 셀에 시:분:초 단위로 입력하면 수식 입력 줄에 AM/PM 맞춰 표기됨
* 현재 시간 입력할 시 Ctrl+Shift+; 사용
한자 변환하기
한글뿐만 아니라 다양한 언어를 입력 할 수 있는데, 가장 많이 쓰이는 한자 입력 방법을 알아보자.
▲ 한자 변환이 필요한 셀 클릭(다중일 경우에는 드래그) 후 [검토]-[한글/한자변환] 클릭 후 [원하는 한자 선택] 후 [변환] 클릭
기호와 특수문자 입력하기
키보드에 있는 기호 외 다른 기호와 특수 문자를 입력해 보자.
▲ 기호 입력할 곳에 클릭 한 후 [삽입]-[기호]-[원하는 기호 클릭]-[삽입]
▲ [한자]키를 이용한 특수기호 입력방법도 있다. 자주 사용하는 기호라면 이 방법이 더 빠를 수 있다. 한글 자음+한자키를 누르면 특수기호 미니 창이 나타난다. 스크롤하여 원하는 기호 선택.
채우기 핸들을 사용해보자 (사용자가 지정한 목록으로 채우기)
채우기 핸들은 규칙적인 데이터나 연속된 데이터를 빠르게 입력할 수 있는 좋은 툴이다. 내게 필요한 데이터를 지정하여 채우는 방법을 알아보자.
▲ [파일]-[옵션] 클릭
▲ [고급]-[사용자 지정 목록 편집]
▲ 목록 항목에 내가 필요한 항목을 입력 후 [추가]버튼 클릭, 확인
▲ 다시 셀로 돌아와 전 단계에서 만든 항목 중 가장 첫 번째 단어를 입력한다. 그리고 채우기 핸들을 사용
하면 내가 입력한 목록 항목으로 채우기가 완성
데이터 유효성 검사 (한글/영문모드, 목록 설정하기)
데이터 입력 시 오류를 최대한 막기 위하여 사용하는 기능으로 미리 유효한 데이터만 입력되도록 설정하는 방법이다.
▲ [영문 데이터 유효성 검사]
데이터 유효성 검사가 필요한 항목을 [드래그] 후 [데이터]-[데이터 유효성 검사] 클릭
▲[IME모드]-[영문] 선택-[확인]
▲ [한글 데이터 유효성 검사]
같은 방법으로 데이터 유효성 창을 띄우고 IME 모드에서 한글 선택 후 확인
*위와 같은 방법으로 설정하면 한/영 키를 누르지 않아도 해당 셀에서는 설정한 한글이나 영문으로 표시됨
이번에는 항목에 필요한 유효한 데이터의 목록 설정을 해 보도록 하자. 말 그대로 내가 필요한 항목을 따로 만드는 것이다.
▲ [제한적 선택에 데이터 유효성 검사 설정①]
아래 예제는 성별을 이용한 데이터 유효성 검사 설정을 하였다.
한글/영문 데이터 유효성 검사 방법처럼 먼저 드래그 후 [데이터 유효성 검사창]을 실행 시킨다.
창에서 [설정]-제한 대상을 [목록]-원본에 [남, 여]로 기입 후 확인 버튼
* 설정되면 성별 셀에는 남 아니면 여 로만 입력할 수 있다.
▲ [제한적 선택에 데이터 유효성 검사 설정②]
이번에는 입력 해 놓은 데이터 범위 안에서 선택, 유효하도록 설정해보자.
[드래그, 유효성 검사창 실행]-[설정]-[목록]-[데이터 드래그]-[원본클릭]-[확인]
아래 예제와 같이 설정해 놓은 계정 항목에서는 계정에 해당하는 데이터 3가지만 입력할 수 있다.
▲ [제한적 선택에 데이터 유효성 검사 설정③]
다음은 날짜로 예제를 들어보자.
[드래그, 유효성 검사창 실행]-[설정]-[날짜]-[시작날짜와 끝 날짜 입력]-[확인]
▲ 유효성 검사에서 설정한 이외의 값을 입력했을 때 나타나는 오류 메시지를 만들 수 있다.
[드래그, 유효성 검사창 실행]-[설명 메시지]-[메시지 작성]-[확인]
▲ 데이터 이외의 값을 입력했을 때 아래와 같은 오류메시지가 창에 나타난다.
글출처 : 네이버 포스트 엡스토리
'[한글.엑셀]' 카테고리의 다른 글
| 한눈에 보기 편한 문서 만들기 팁 (1) | 2016.06.26 |
|---|---|
| 엑셀의 신이 되기 위한 기본 다지기 (0) | 2016.05.26 |
| 엑셀의 꽃 함수 배우기 (1) | 2016.05.21 |
| 엑셀 초보자를 위한 핵심 단축키 10선 (0) | 2016.05.20 |
| 아래한글/ 엑셀 데이타로 주소라벨 만들기 (0) | 2016.05.19 |