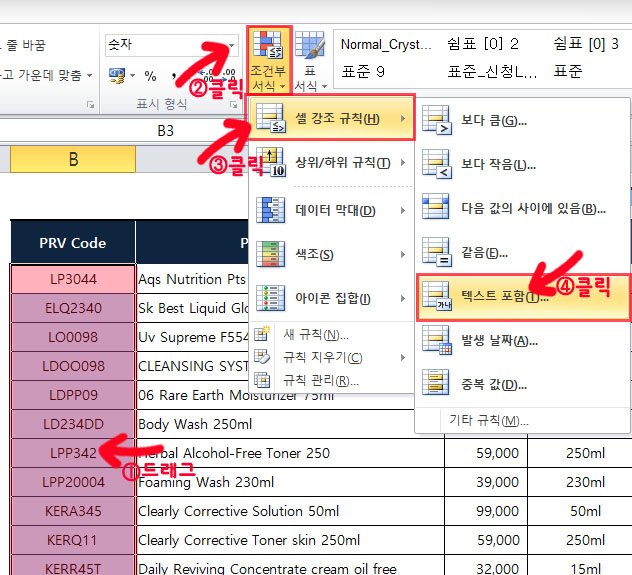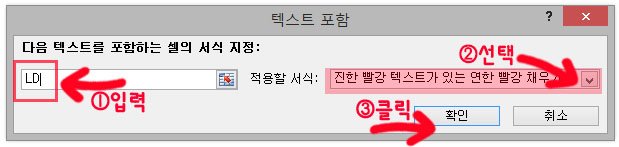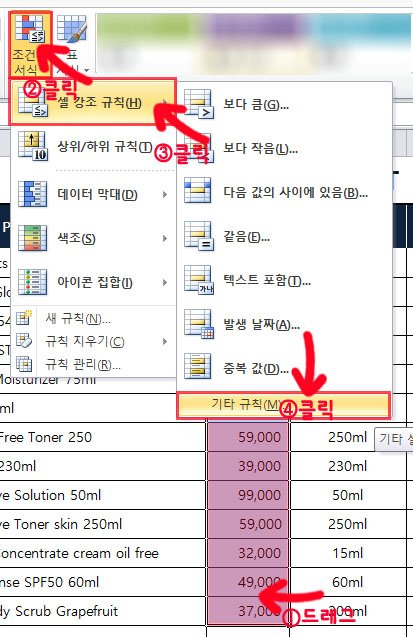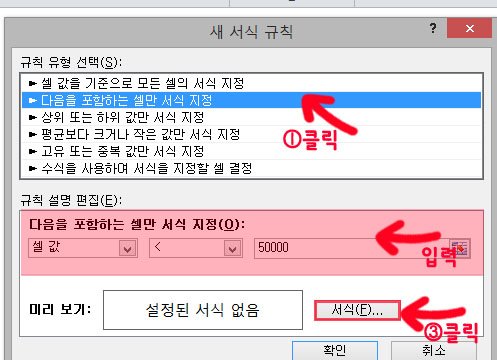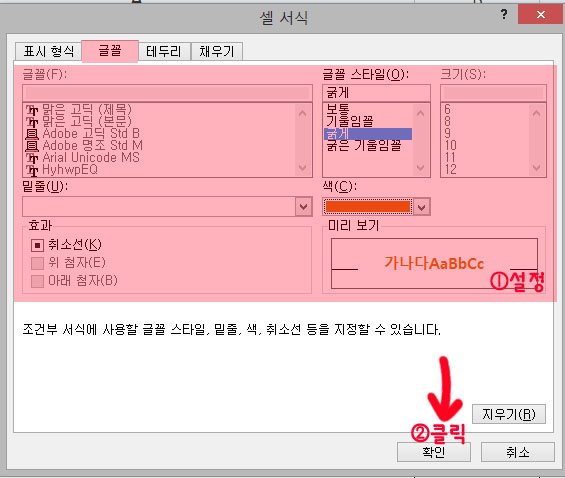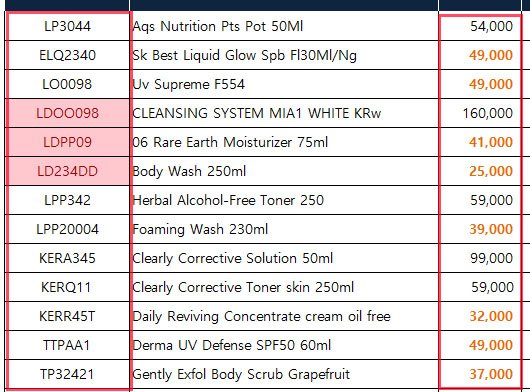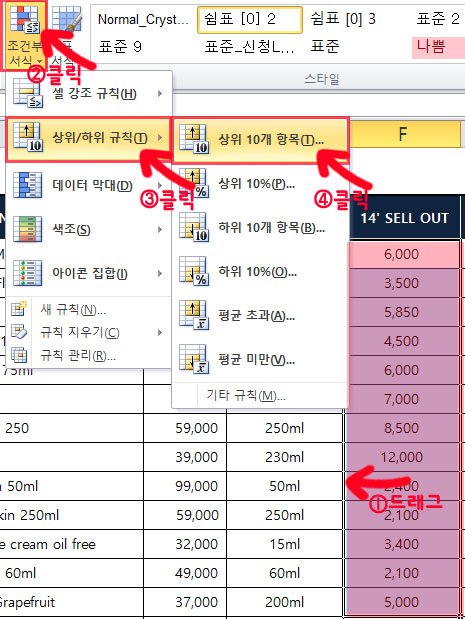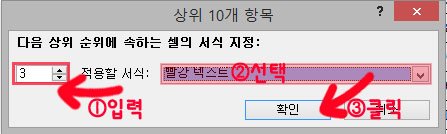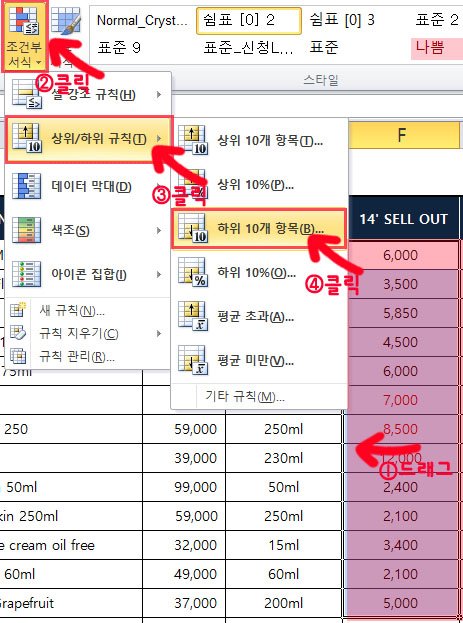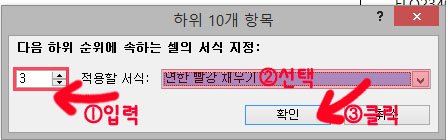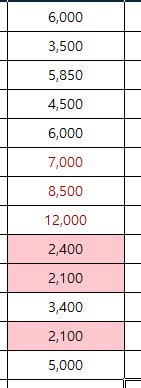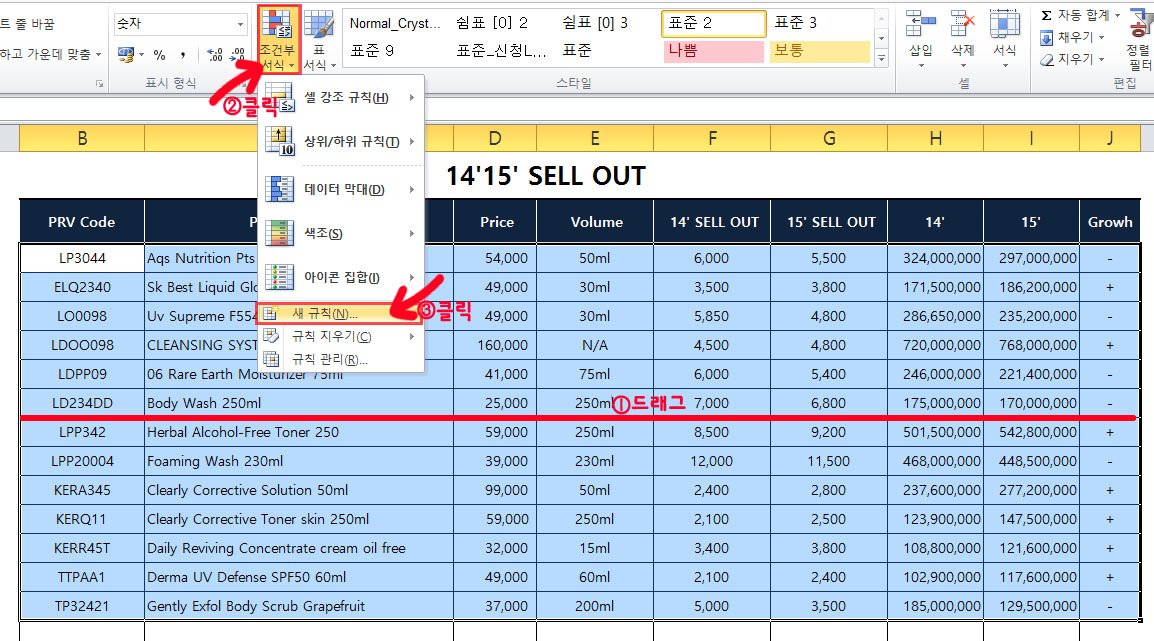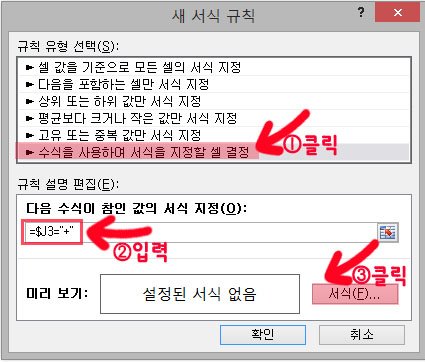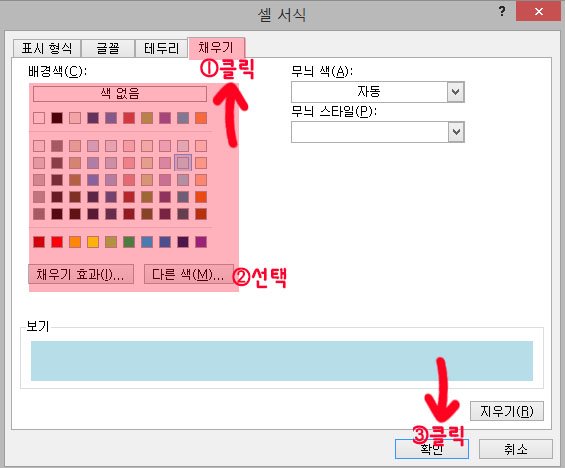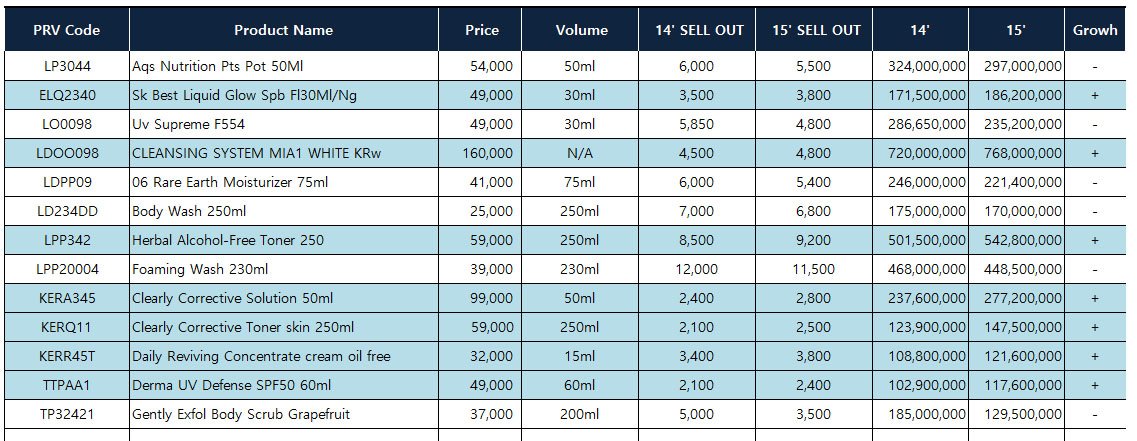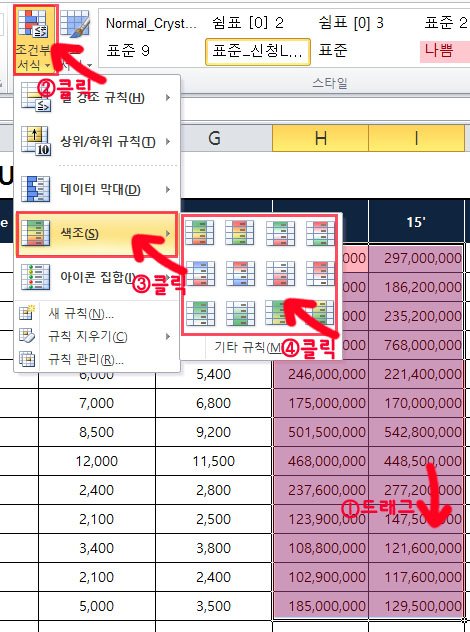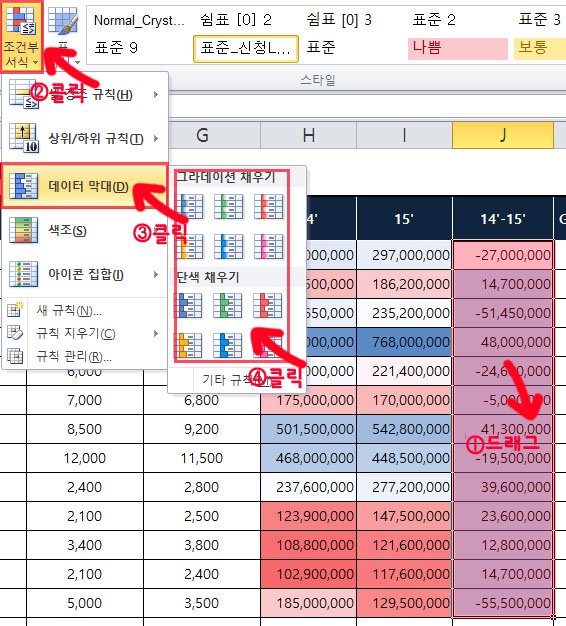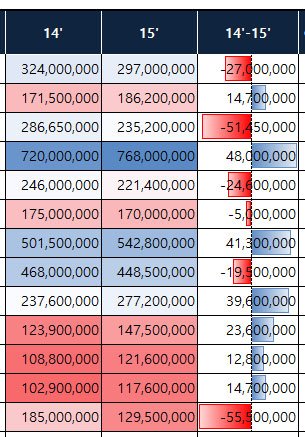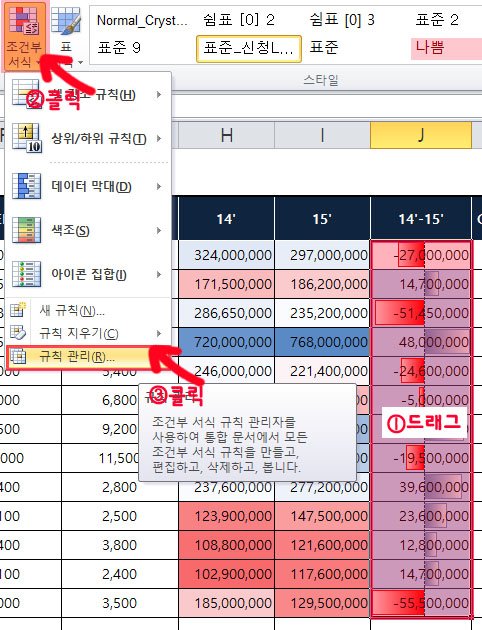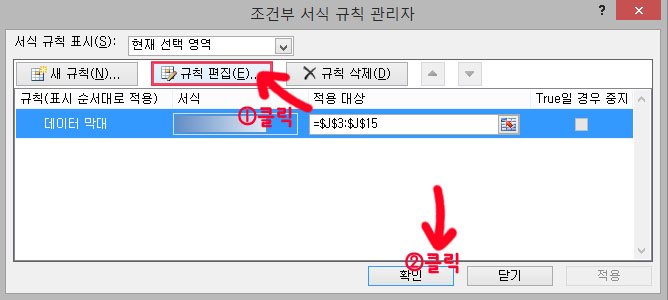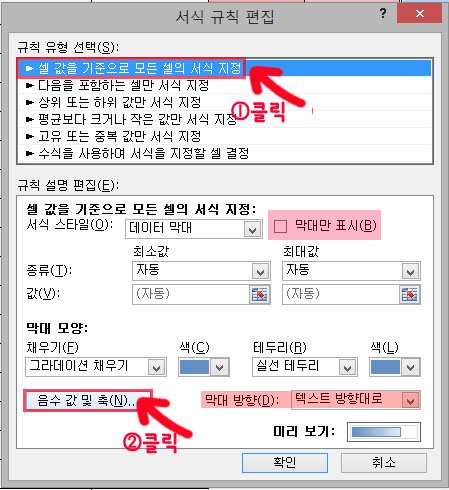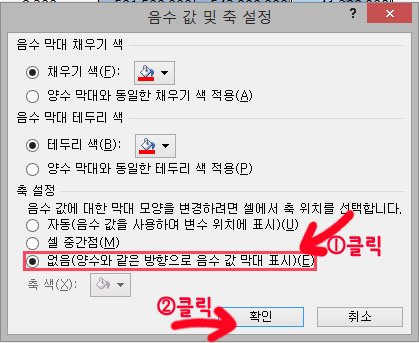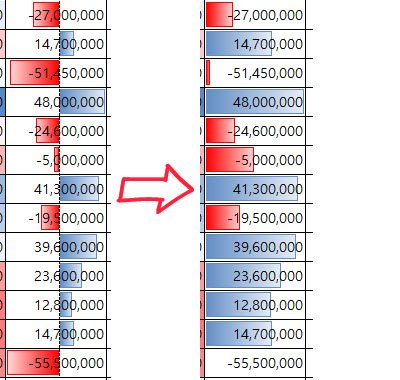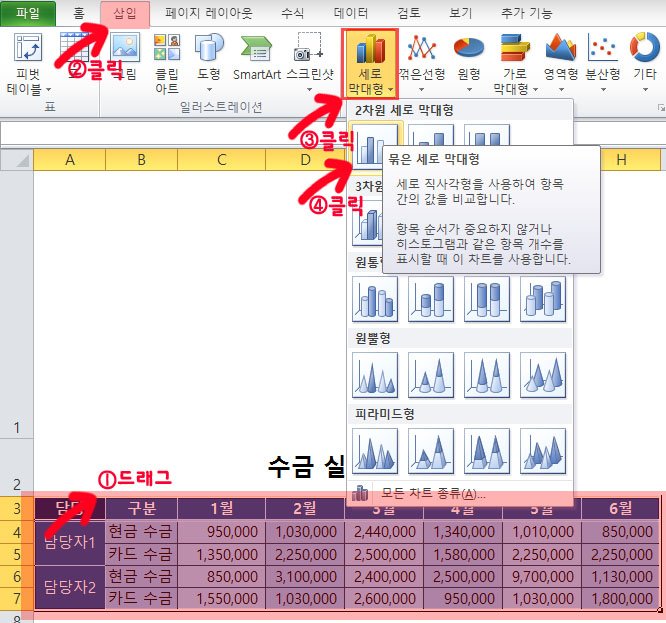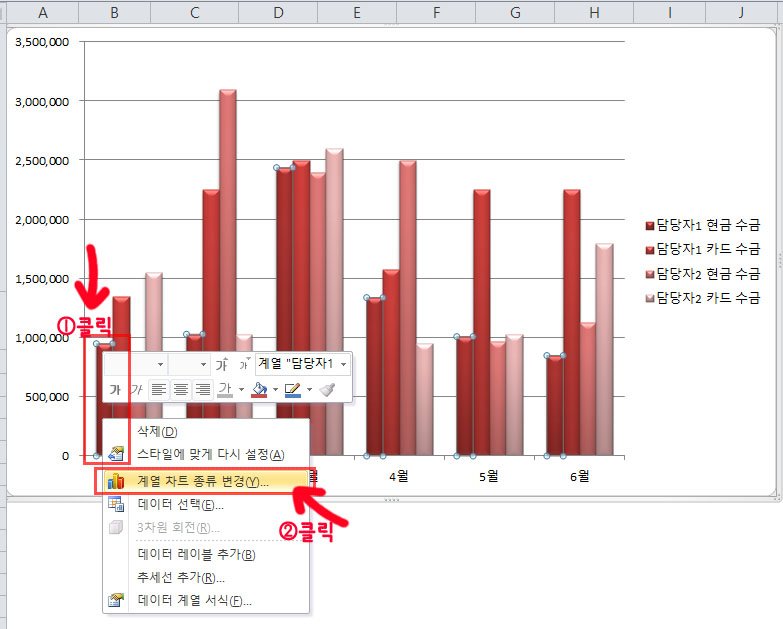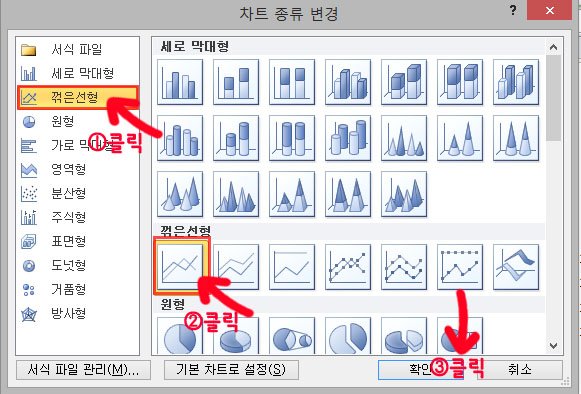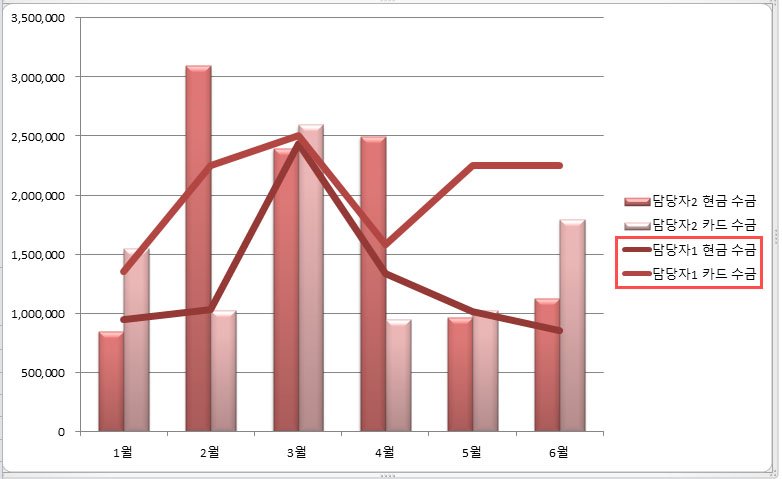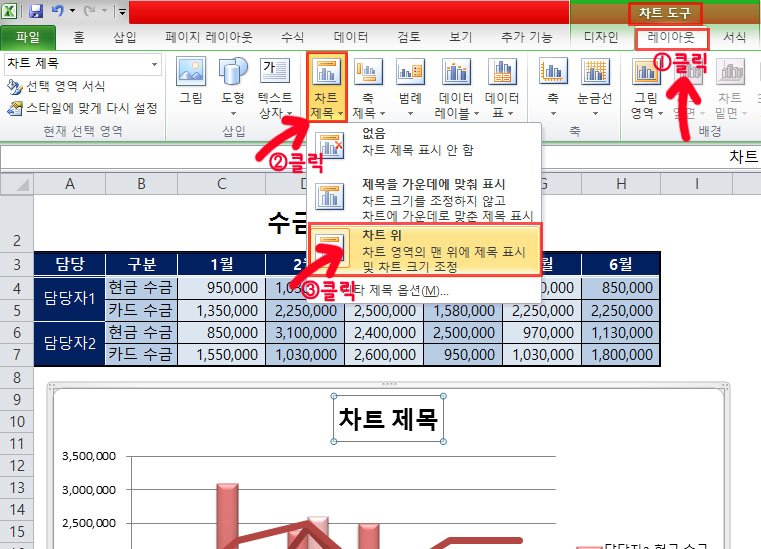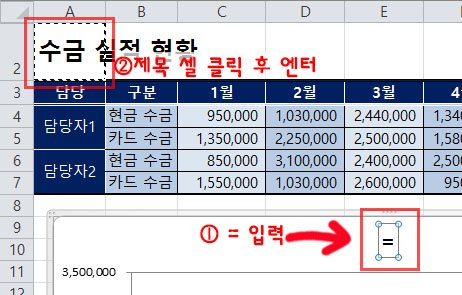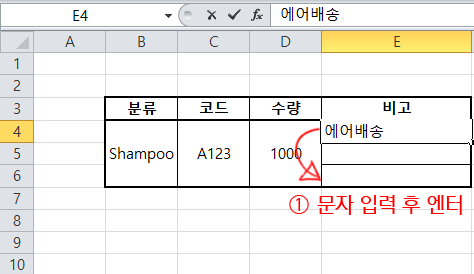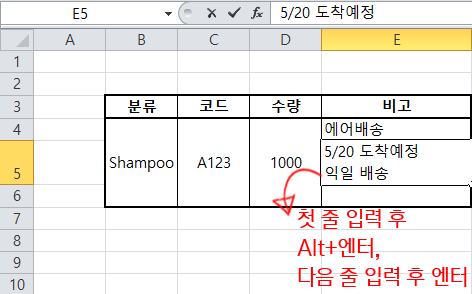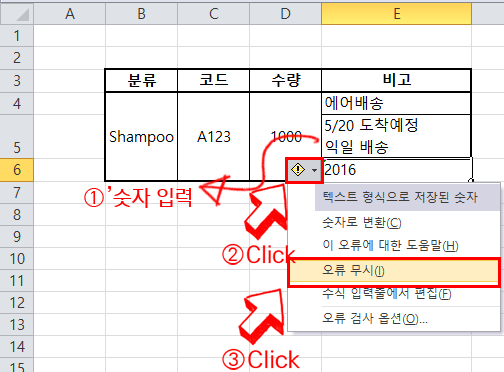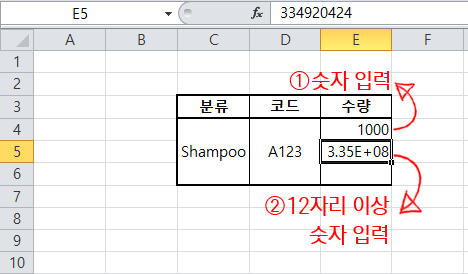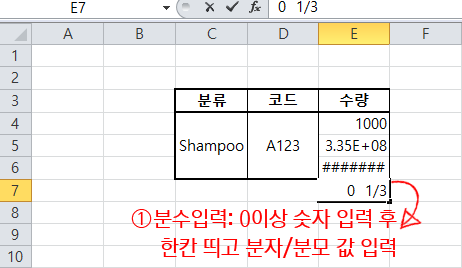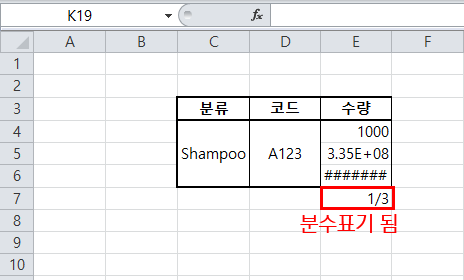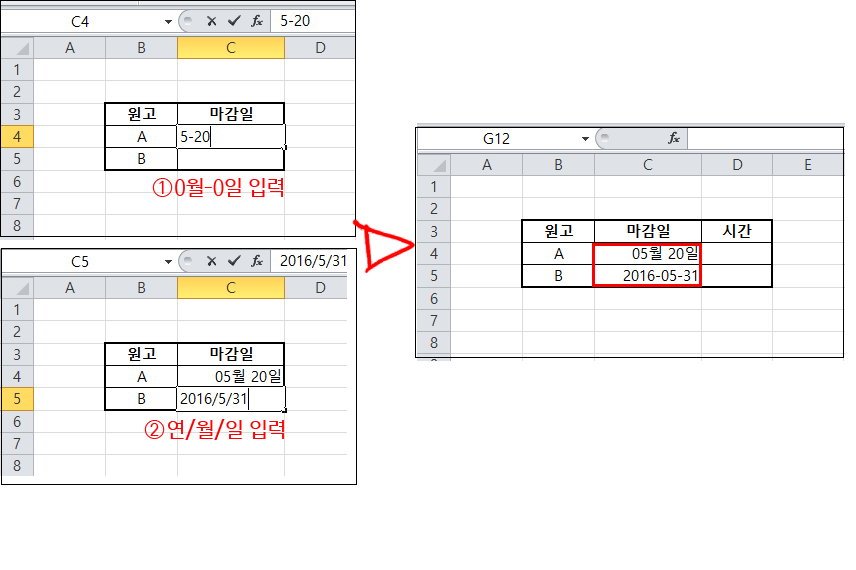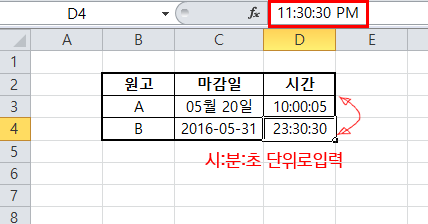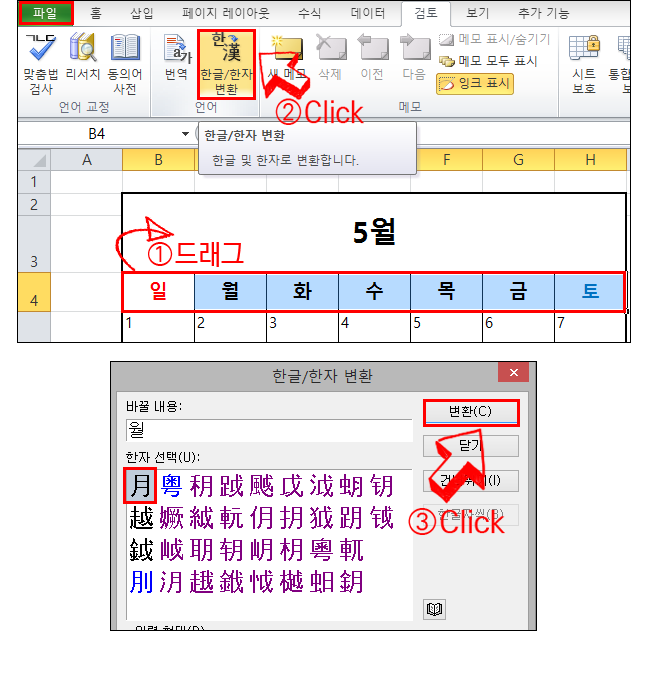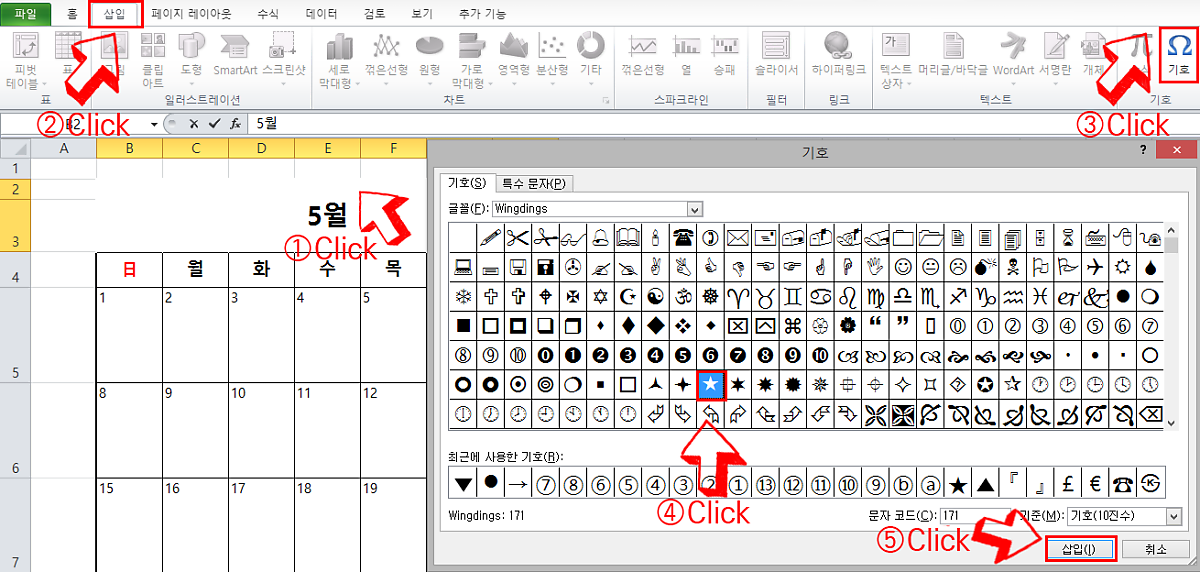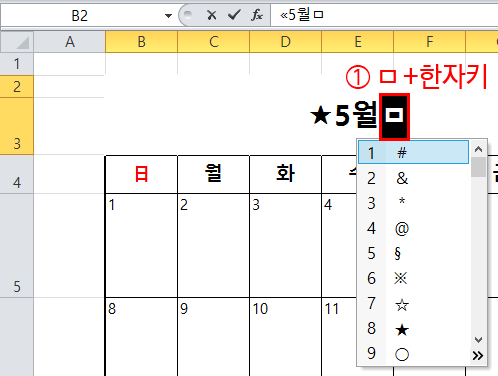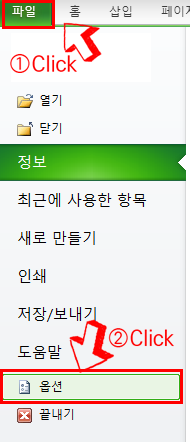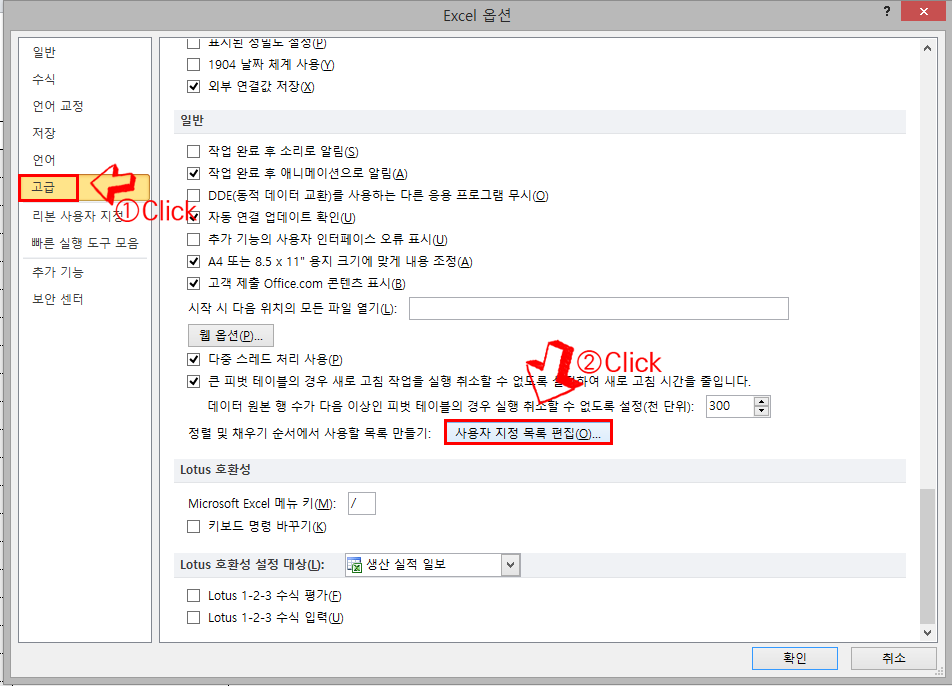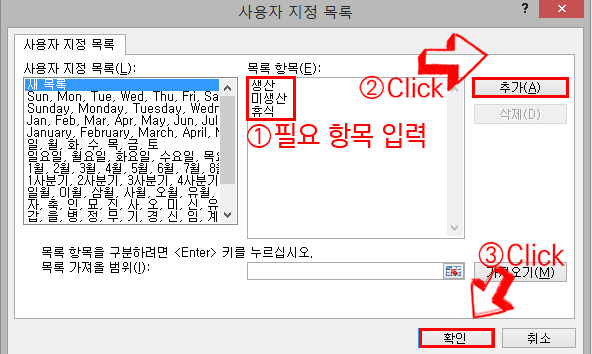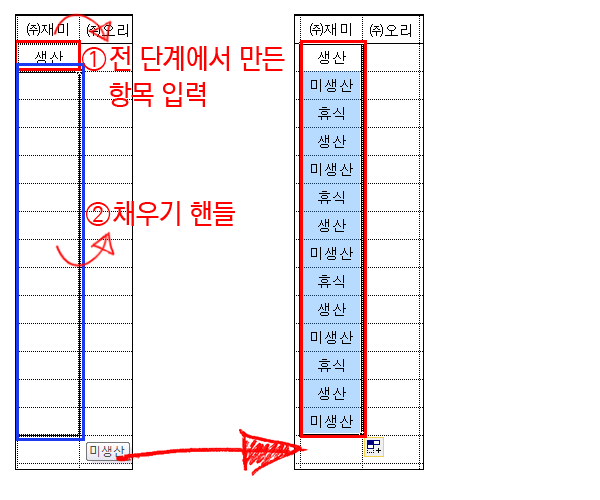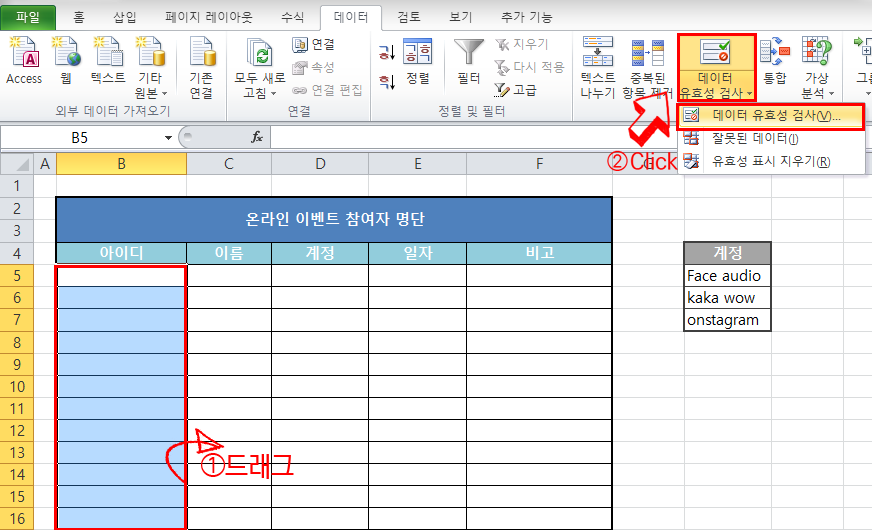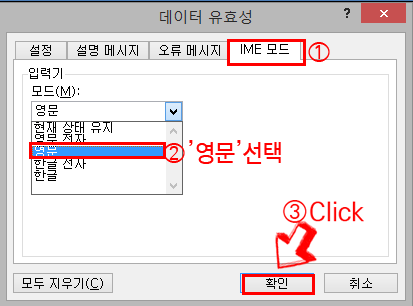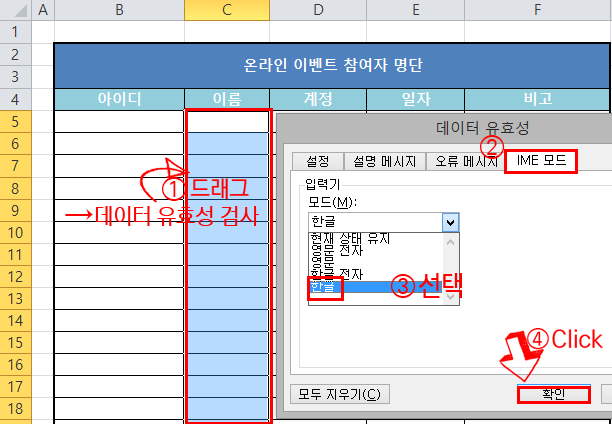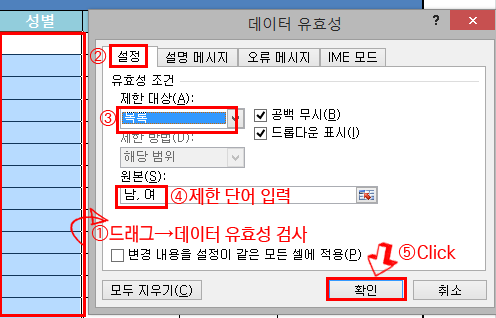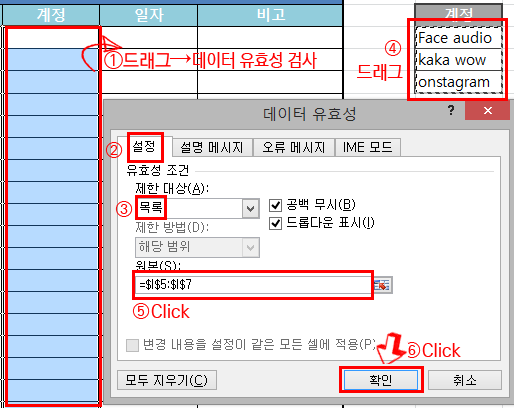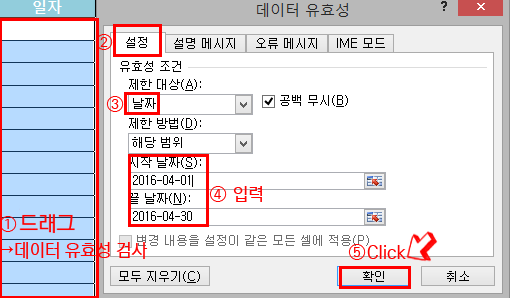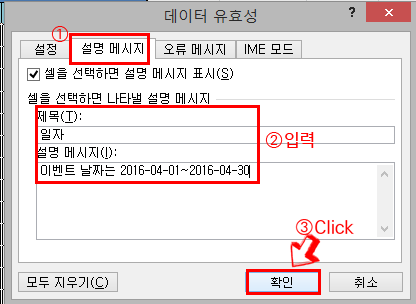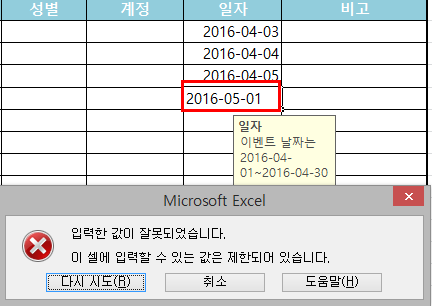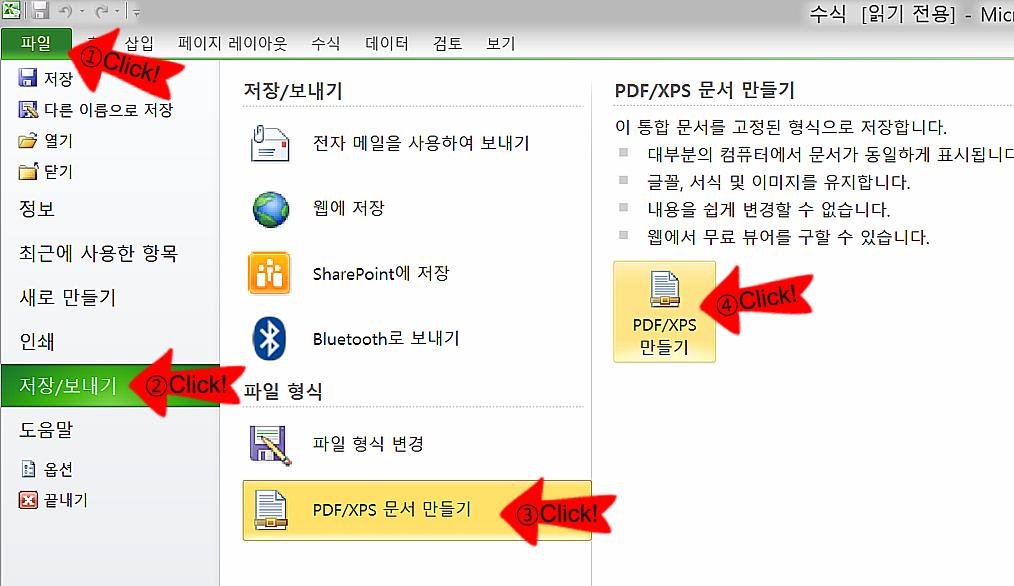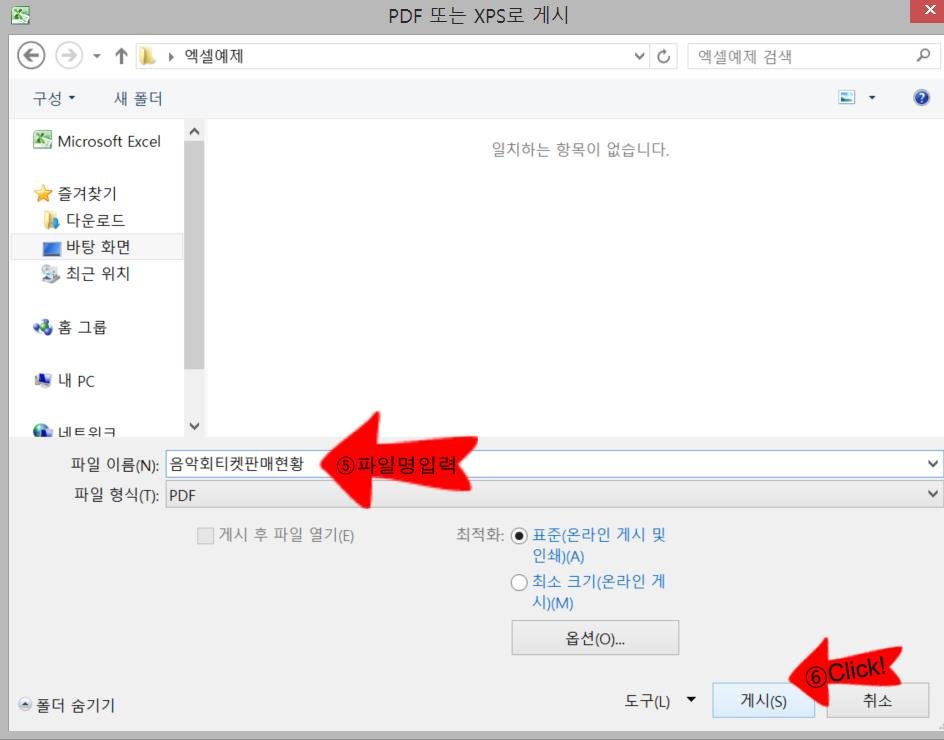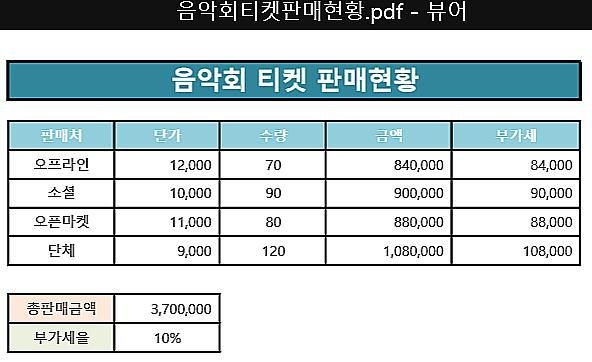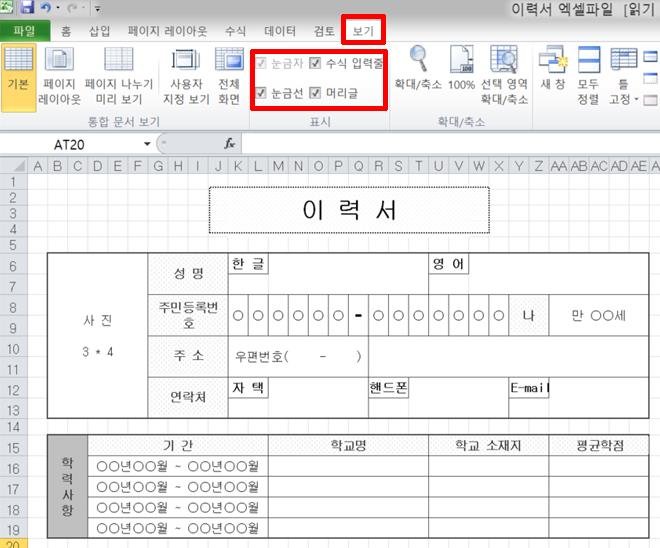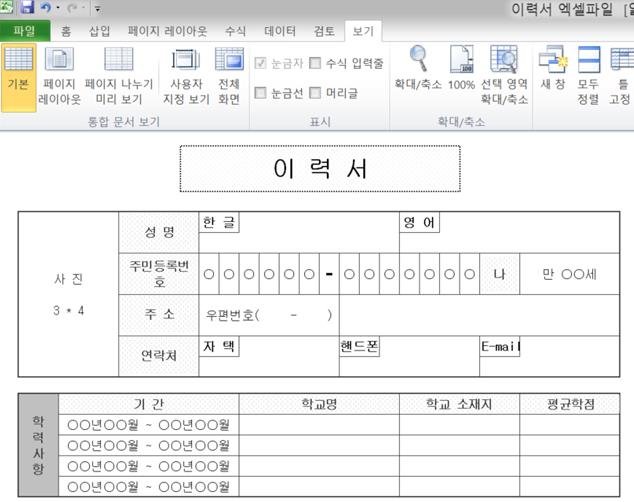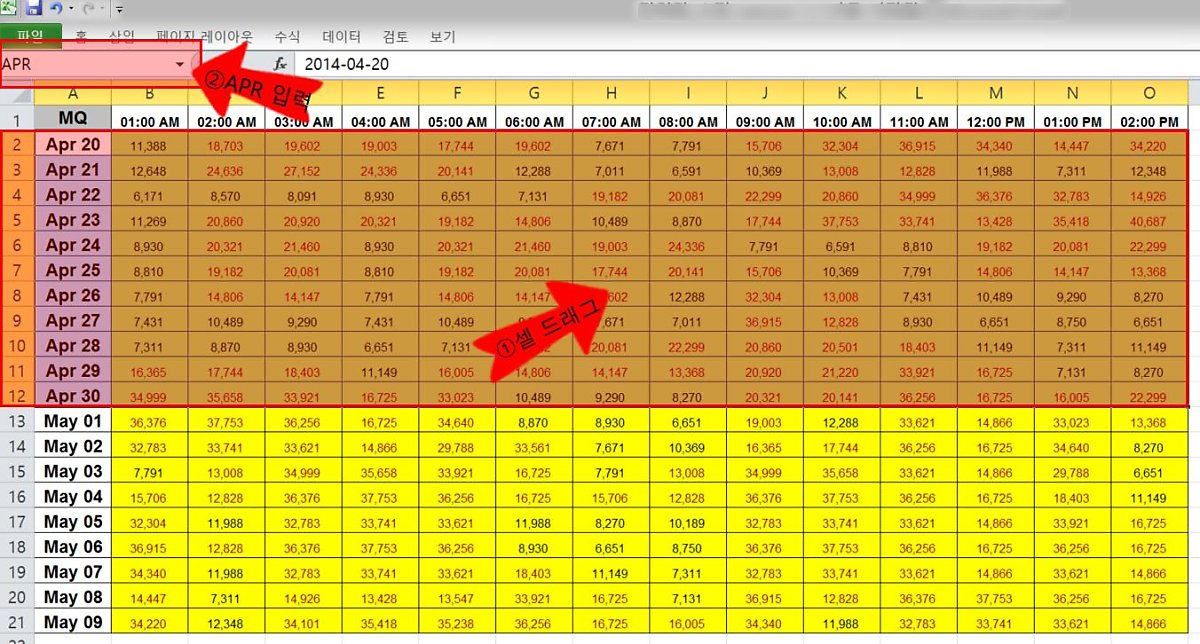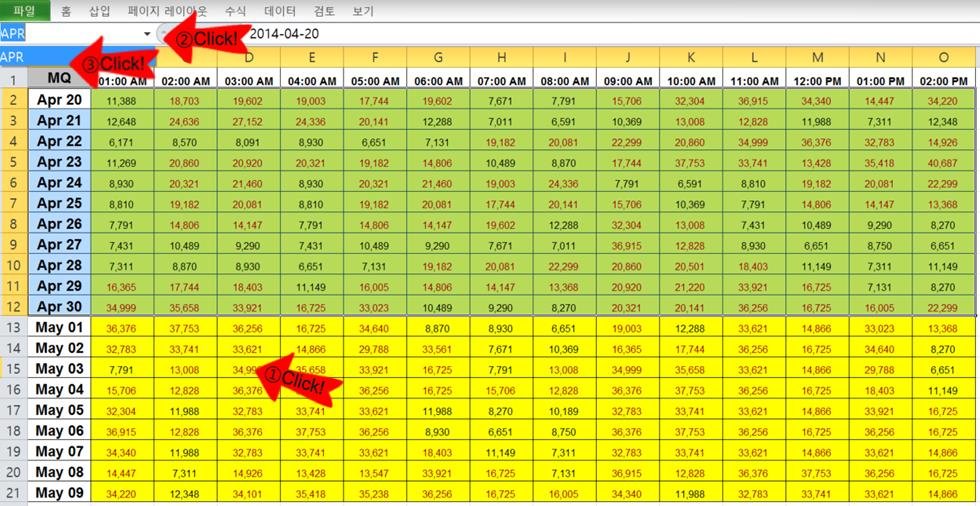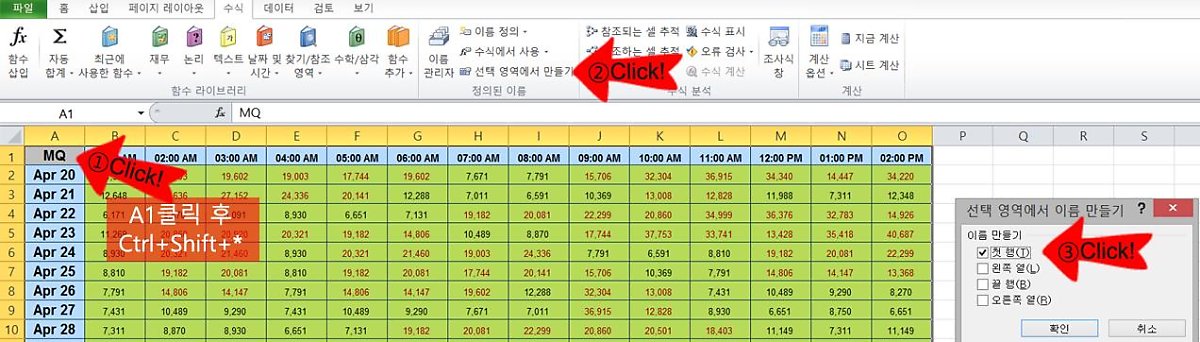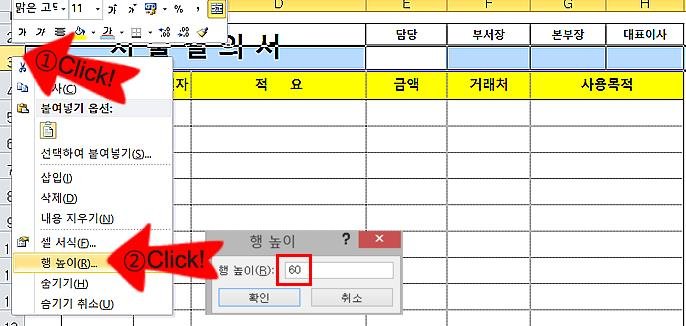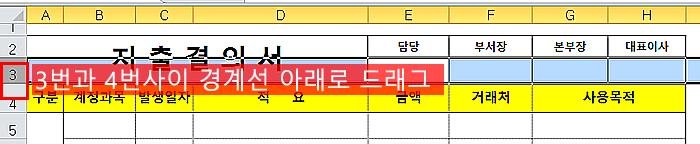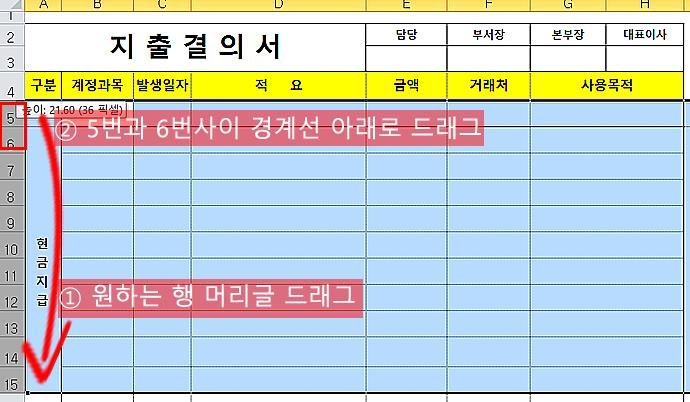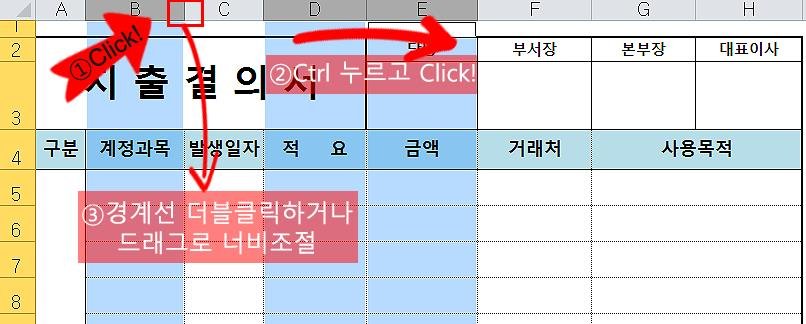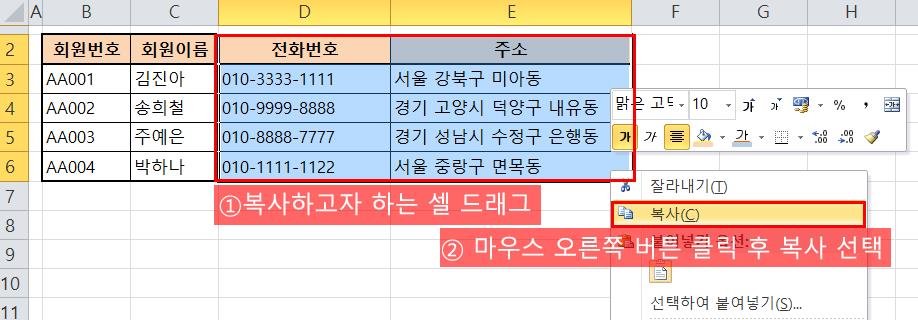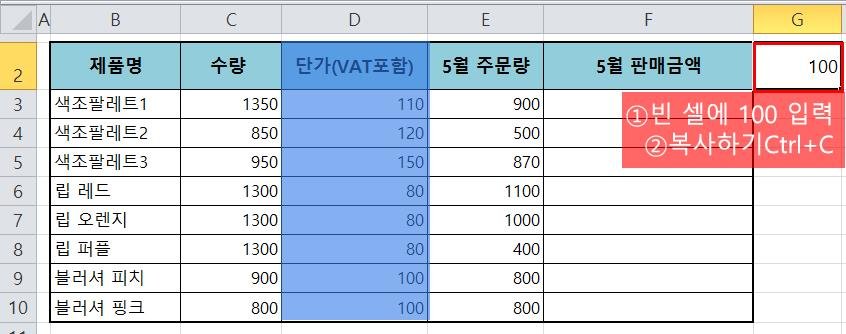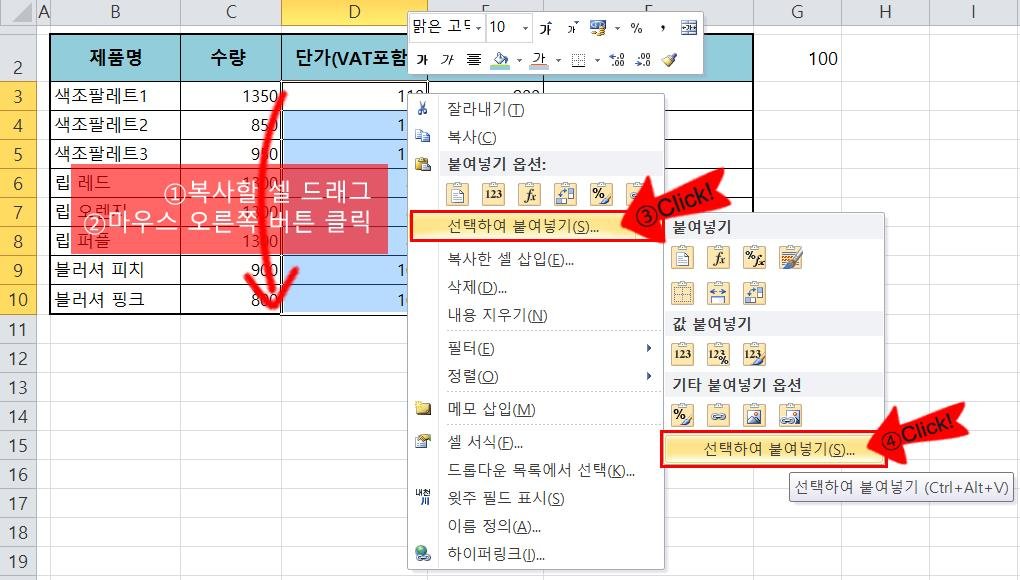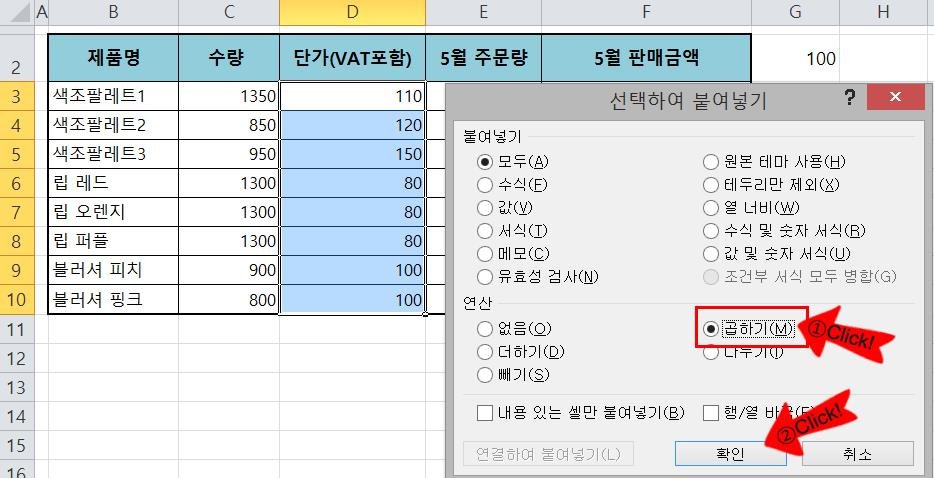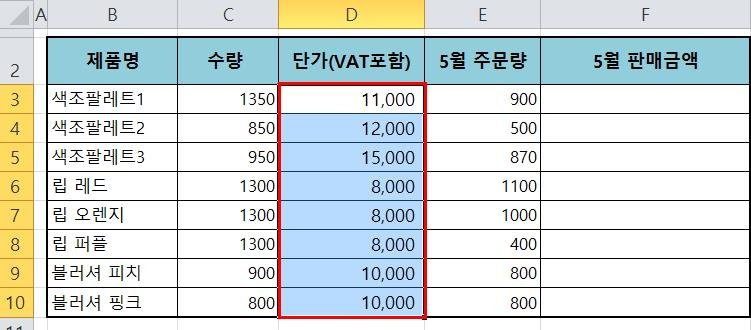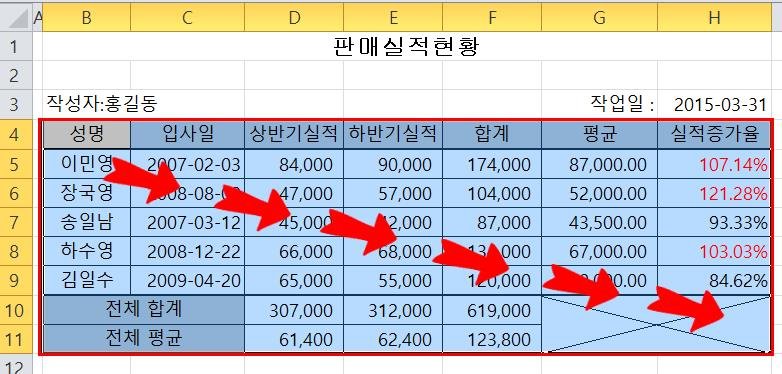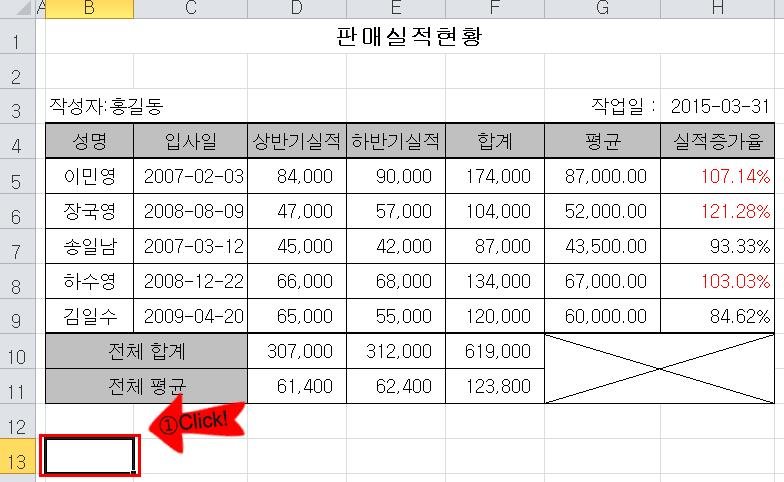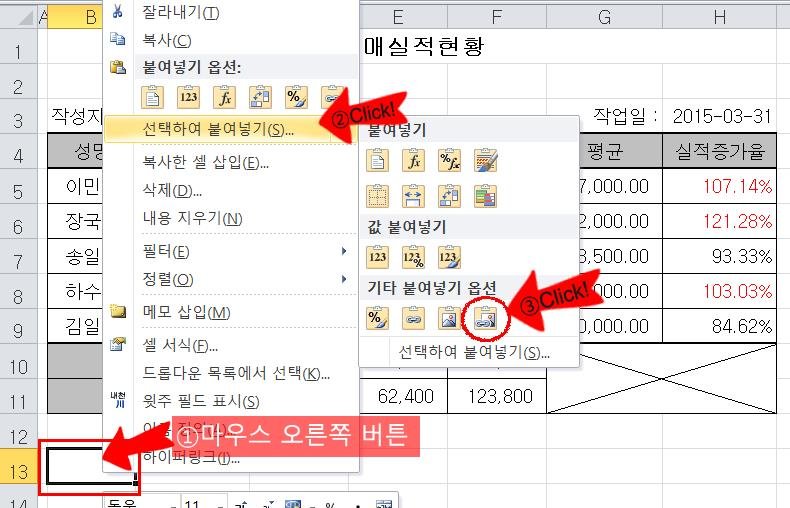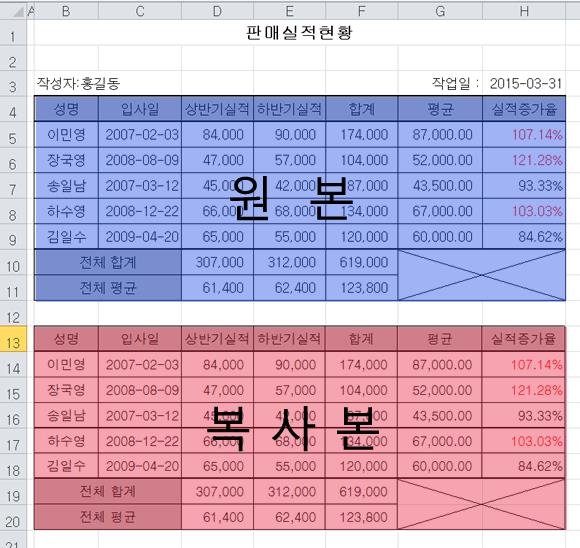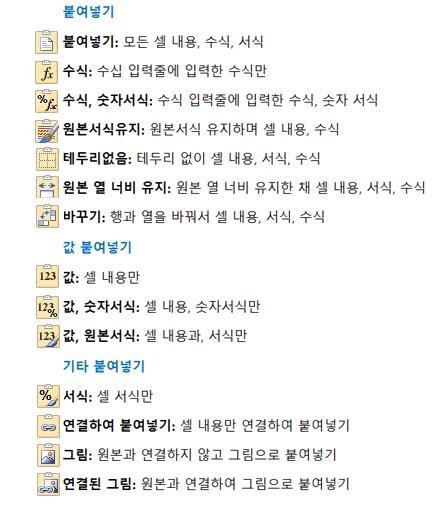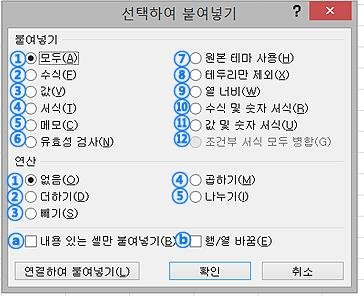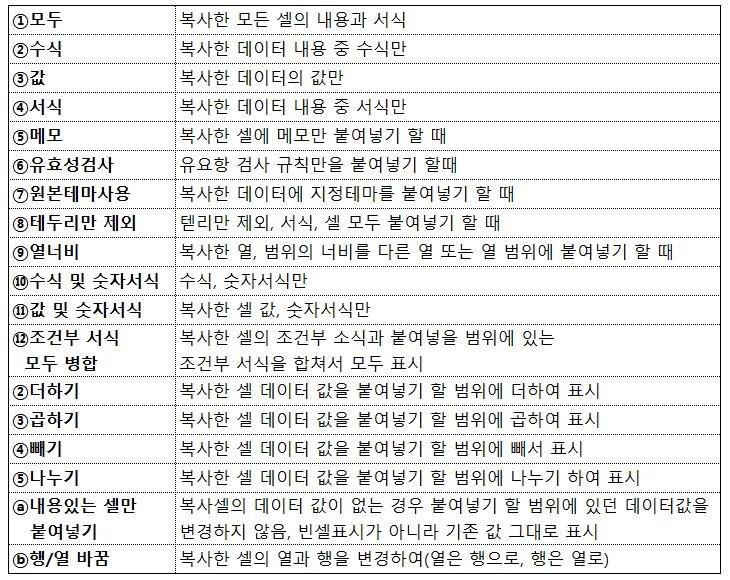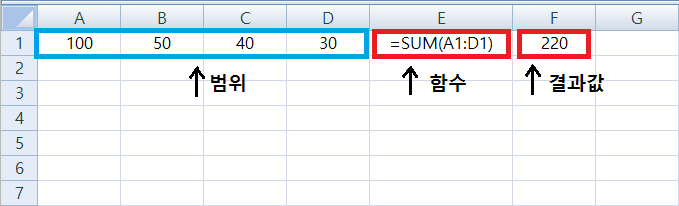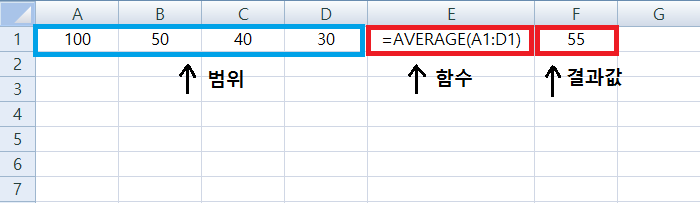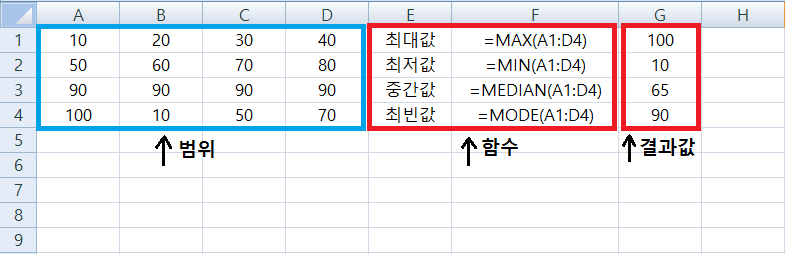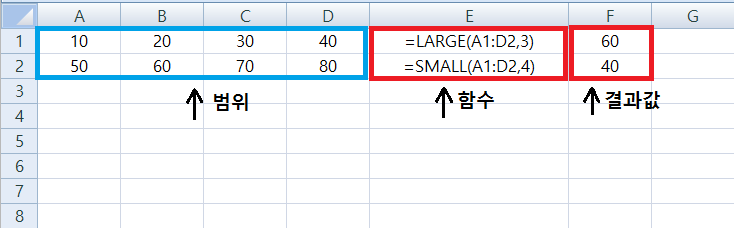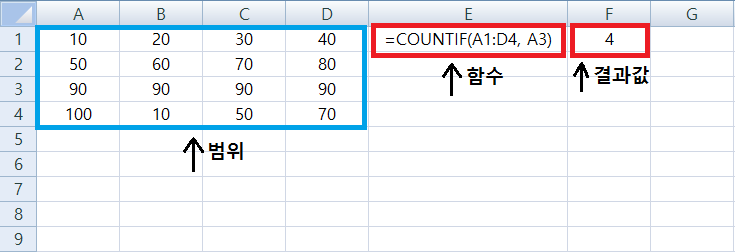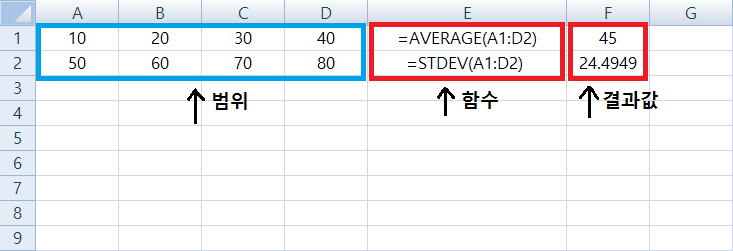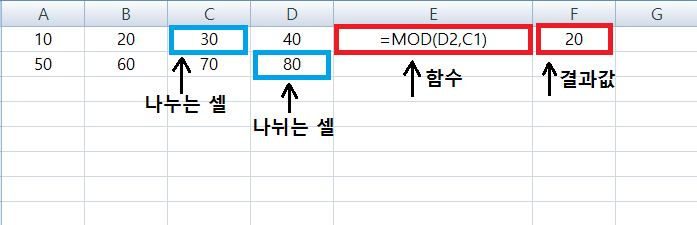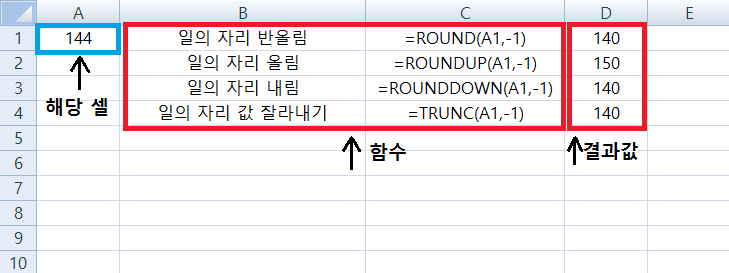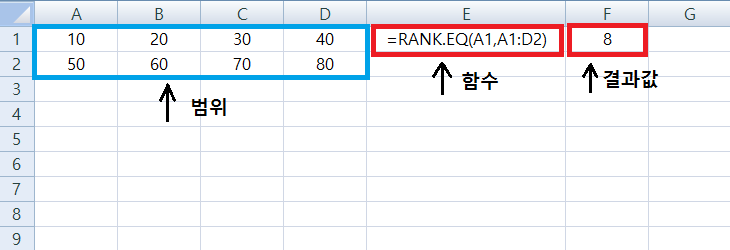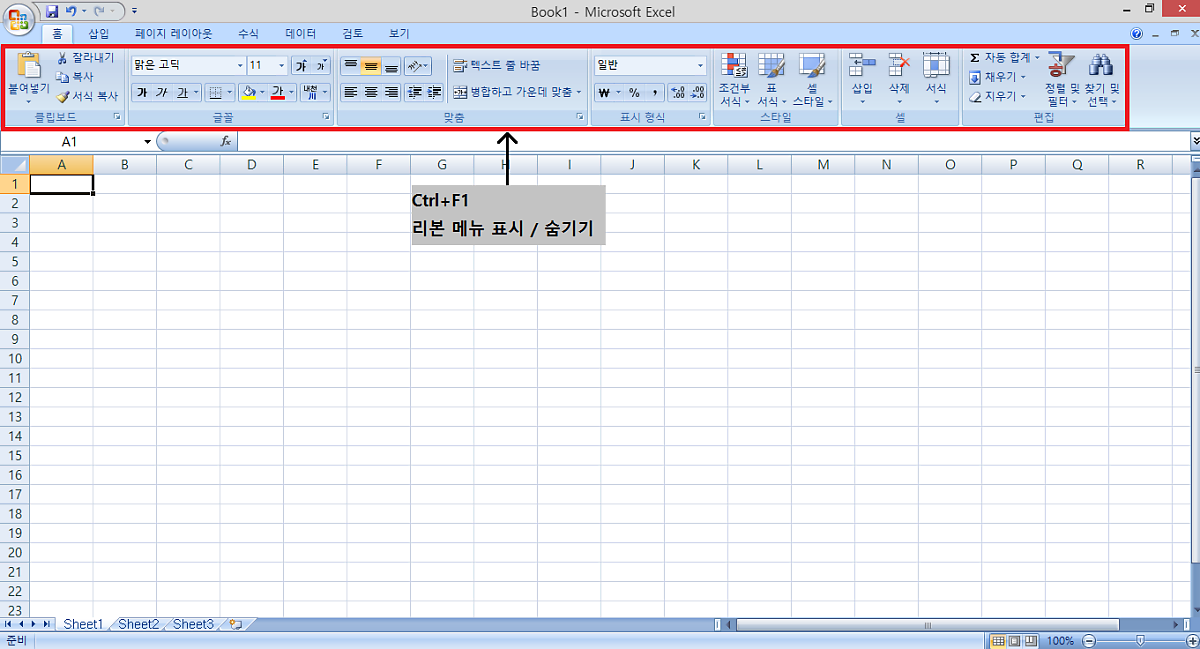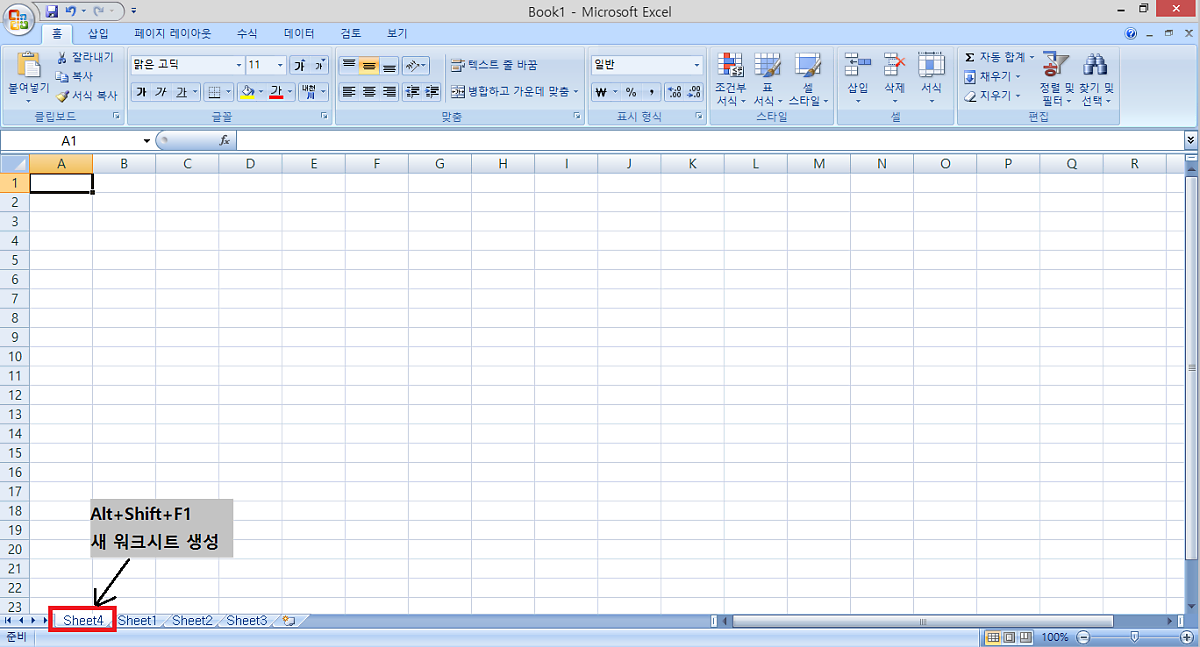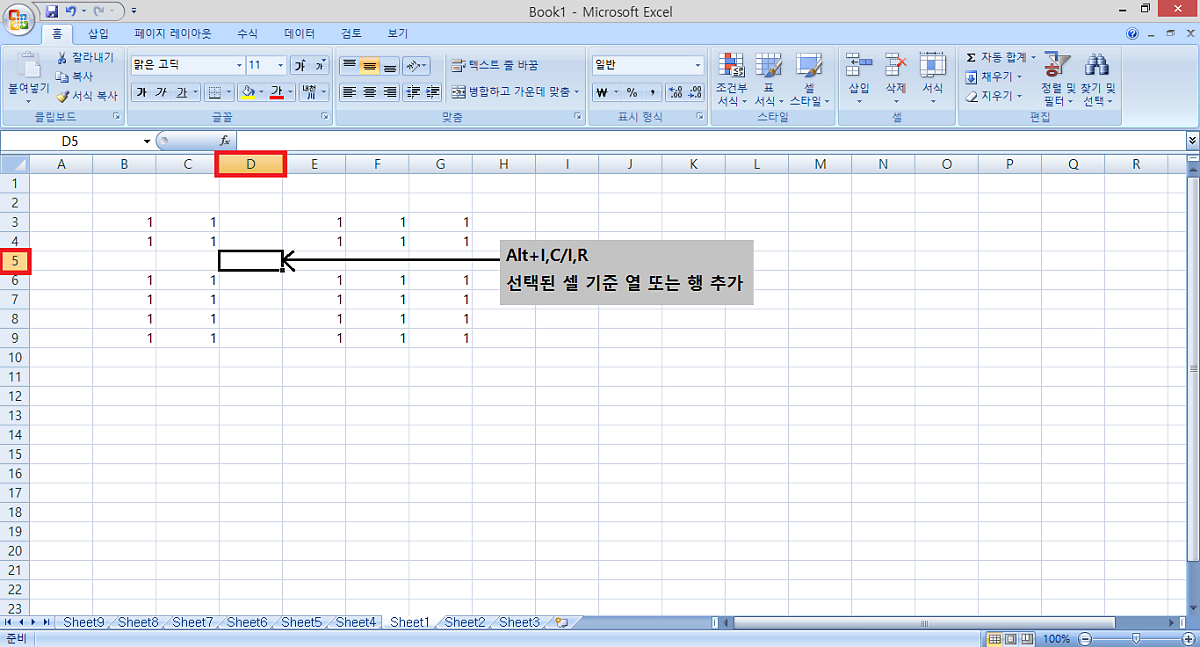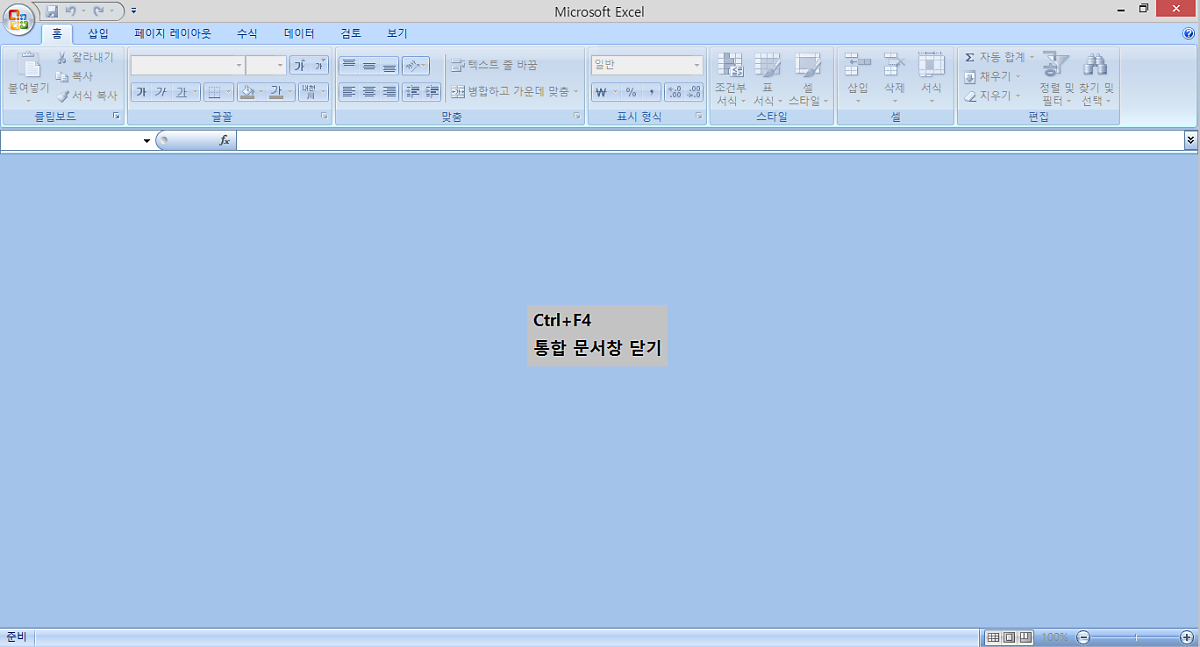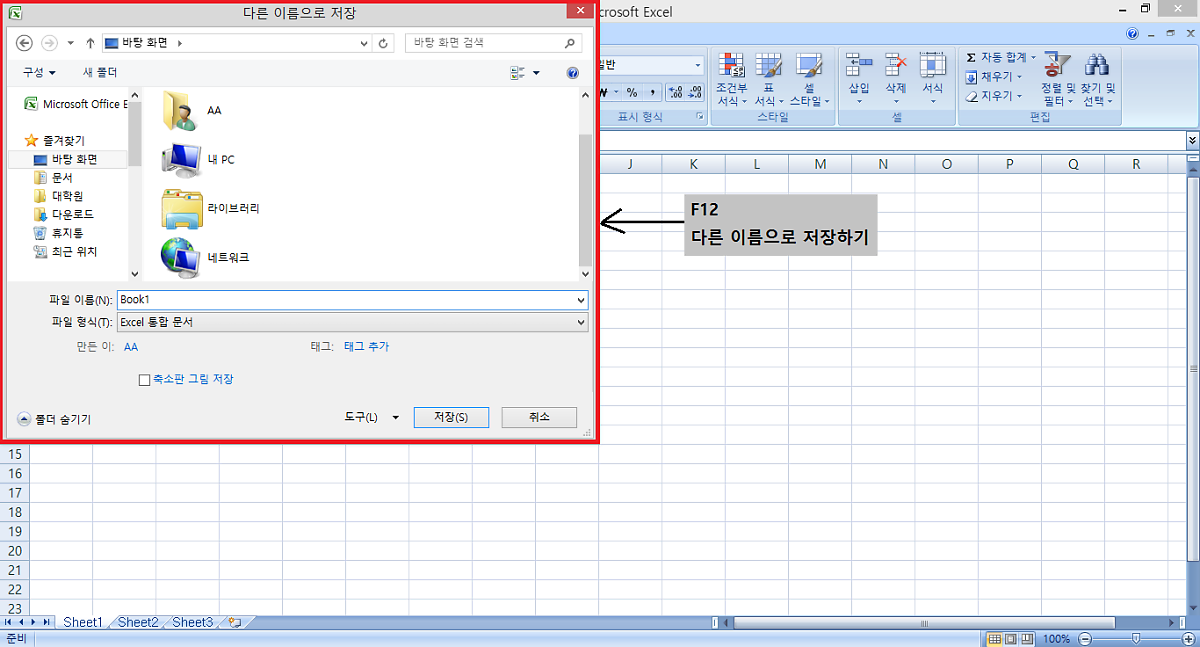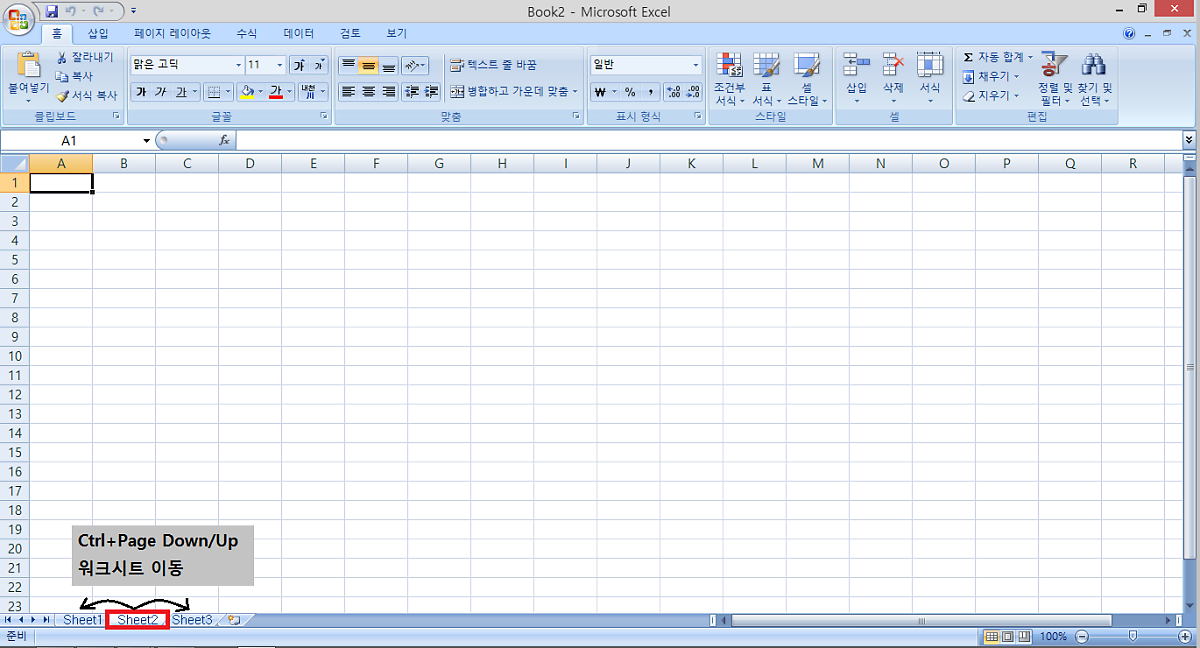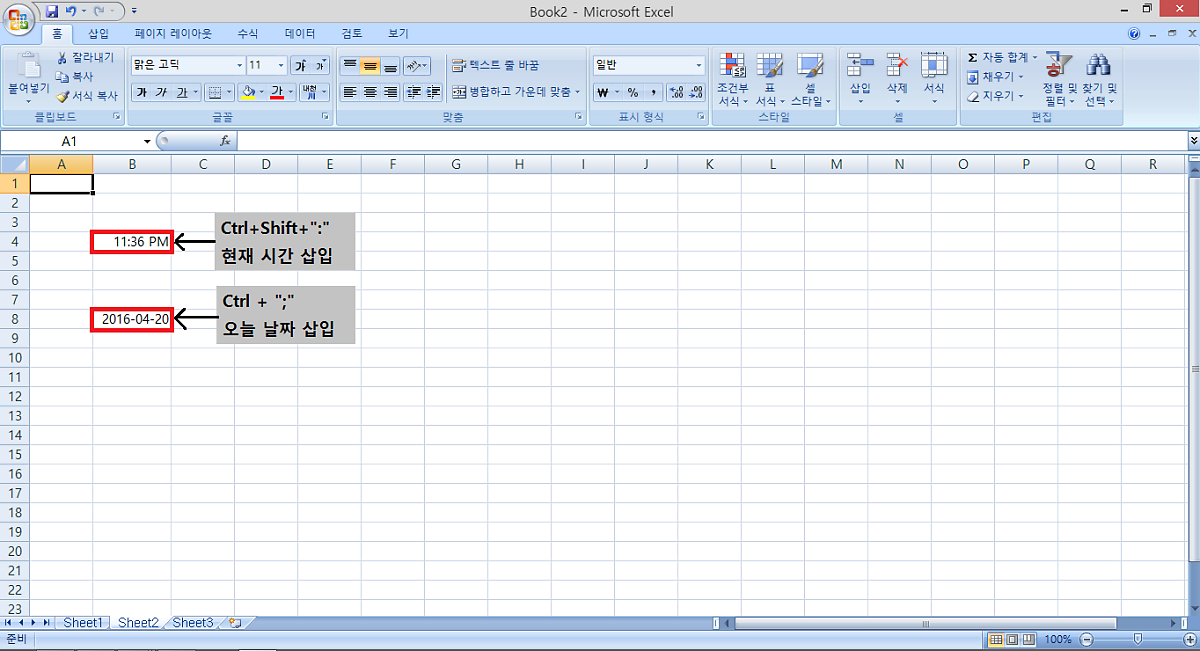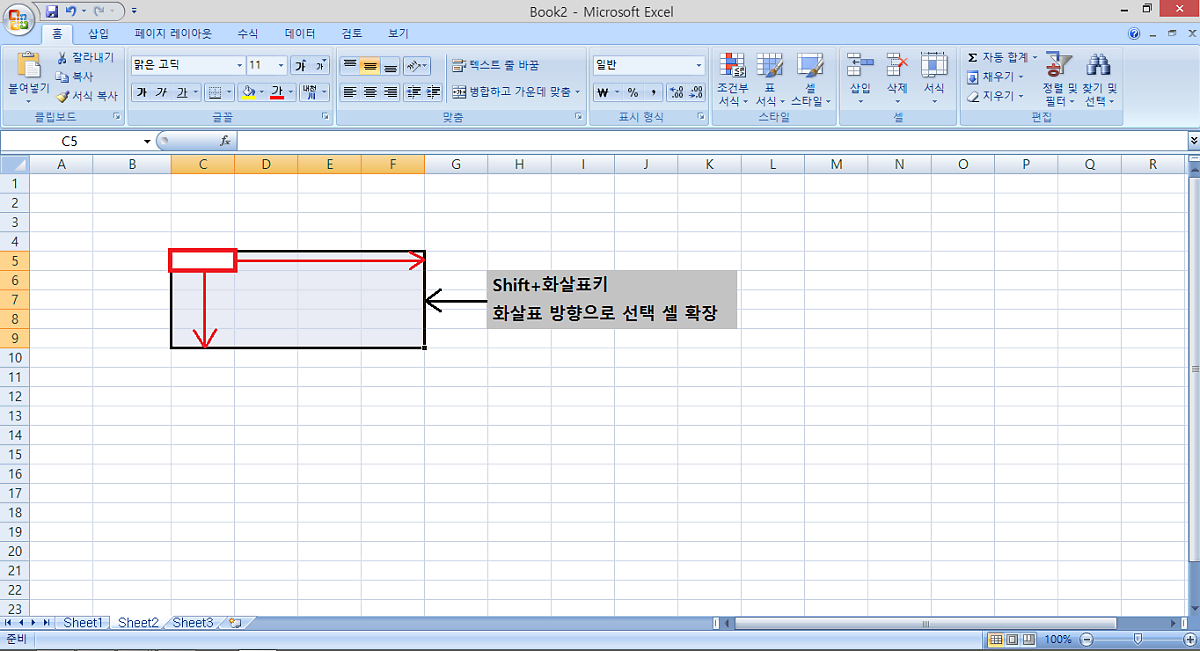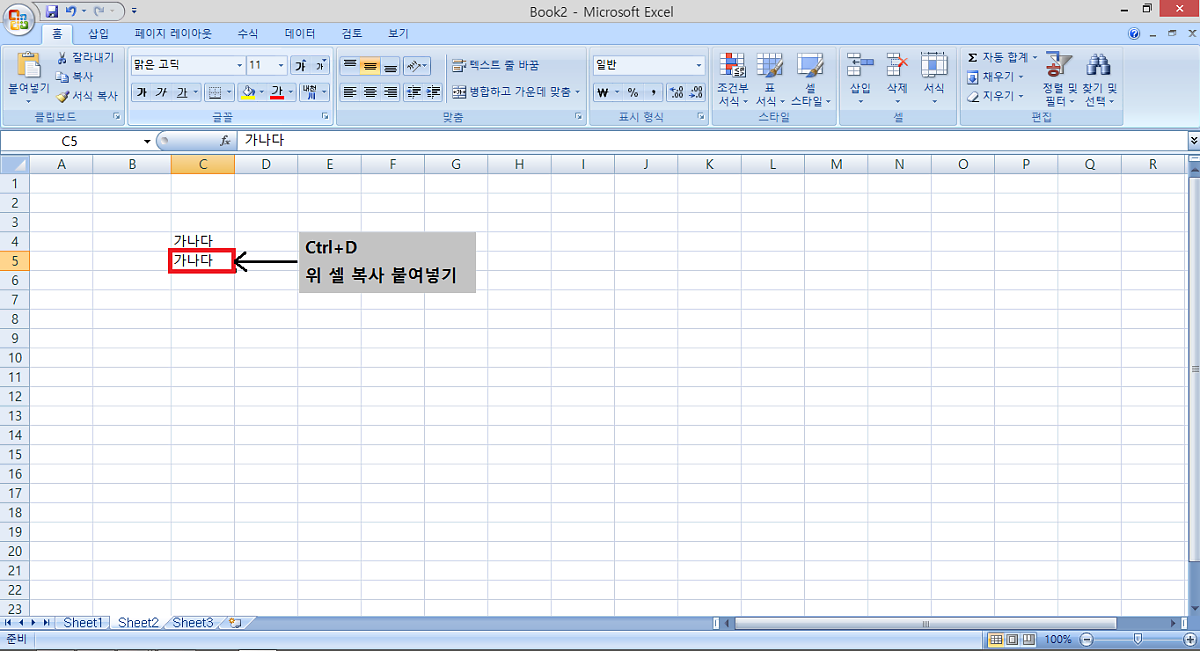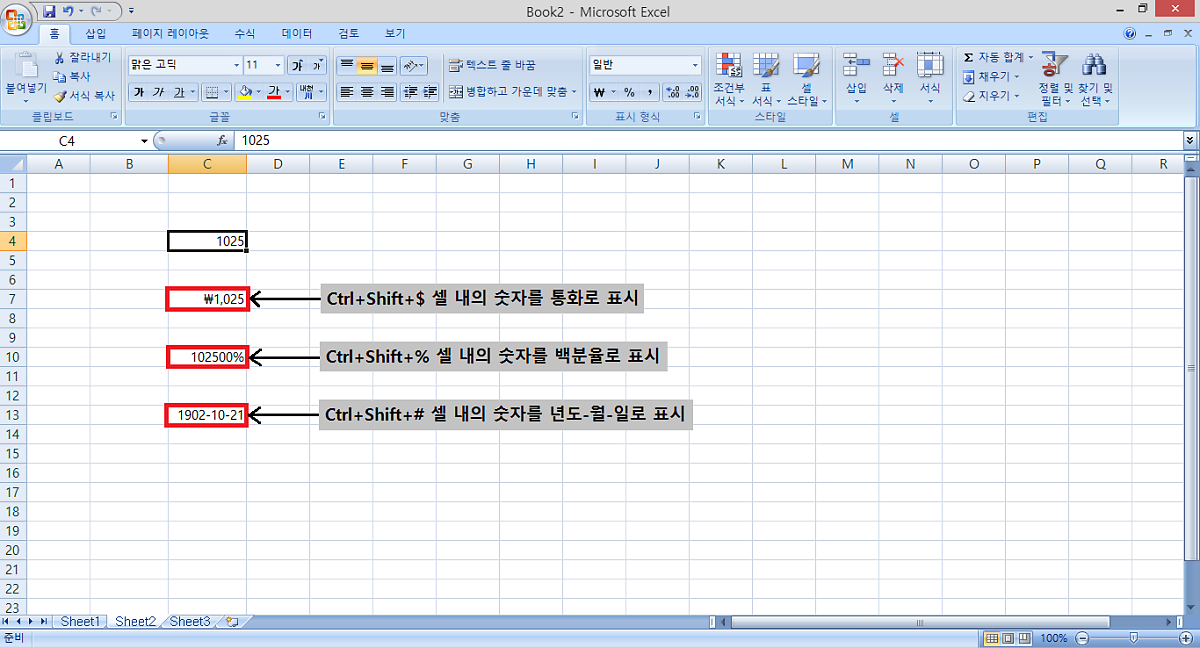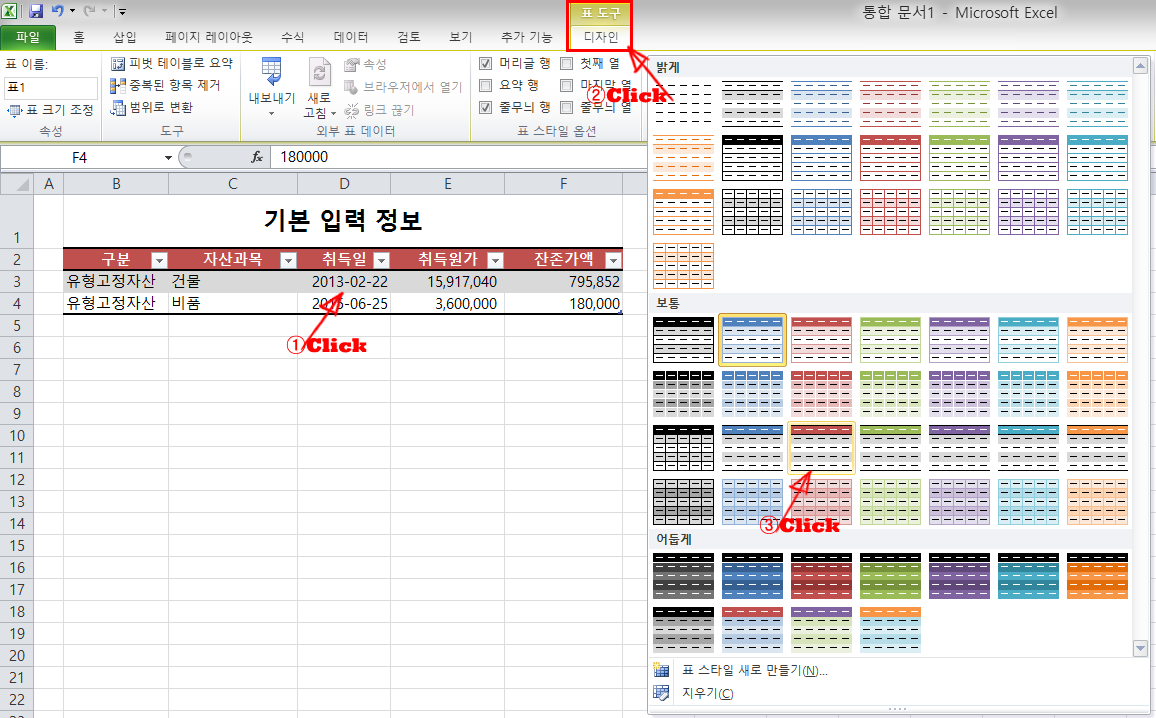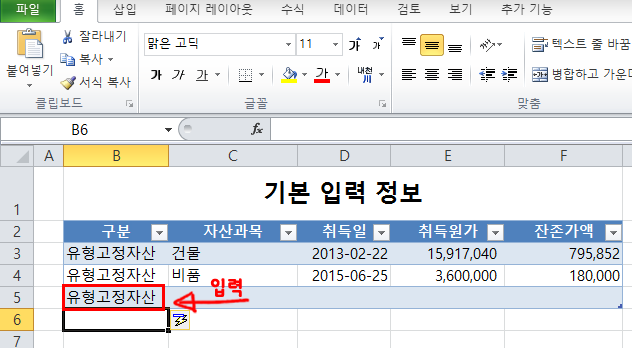한눈에 보기 편하게 강조하기(조건부 서식 적용)
엑셀의 편리한 기능 중 하나, 조건부 서식을 적용하는 방법이다. 모든 데이터를 차트화 할 수는 없는 노릇. 필요한 데이터만 쏙쏙 강조할 수 있다. 텍스트는 물론 설정한 값, 수식까지. 조건부 서식을 적용하면 설정한 값만 강조할 수 있으므로 가독성을 높이고 한눈 비교가 쉬워진다.
1. 필요한 데이터만 강조표시
[텍스트의 경우]
▼ 필요한 셀 드래그 → 홈 → 조건부 서식 → 셀 강조 규칙 → 텍스트포함
▼ 적용할 데이터 입력 → 적용할 서식 선택 → 확인
[직접 값을 설정할 경우]
▼ 필요한 셀 드래그 → 홈 → 조건부 서식 → 셀 강조 규칙 → 기타 규칙
▼ 다음을 포함하는 셀만 서식 지정 선택 → 서식 지정 입력 → 서식
▼ 셀 서식 대화상자에서 원하는 글꼴, 스타일, 색 등을 설정 후 확인
▼ 아래와 같이 설정한 ‘조건부 서식’대로 데이터가 강조됨
2. TOP3 쉽게 찾아 강조하기
데이터를 관리 하다 보면 상위 혹은 하위 그룹을 표시해야 하는 경우도 있다. 특히 실무에서 많이 쓰이는 매출관리 관련 자료에서는 탑 매출 혹은 부진한 하위 매출 등을 별도 표시 해 두면 한 눈에 보기 편하다.
[TOP3 상위 찾아 강조하기]
▼ 적용 셀 드래그 → 조건부 서식 → 상위/하위 규칙 → 상위 10개 항목 클릭
▼ 상위 10개 항목에 대한 대화상자가 나타나면 개수를 설정해 원하는 범주만큼 데이터를 표시할 수 있다. 예제에서는 Top3를 나타낼 것이므로 3을 입력.
[하위 그룹 찾아 강조하기]
위와 반대로 하위 그룹도 찾아 강조할 수 있다.
▼ 적용 셀 드래그 → 조건부 서식 → 상위/하위 규칙 → 하위 10개 항목 클릭
▼ 하위 10개 항목에 대한 대화상자가 나타나면 개수를 설정해 원하는 범주만큼 데이터를 표시할 수 있다. 예제에서는 Top3를 나타낼 것이므로 3을 입력.
▼ 아래와 같이 상위 Top3는 빨간 텍스트로, 하위 Top3는 연한 빨간 채우기로 강조되었다.
3. 수식 적용한 새로운 조건부 서식 만들기
지금까지 적용한 조건부 서식은 셀 서식만을 강조하기 위한 경우였다면 이번에는 수식을 적용시켜 좀 더 다채롭게 활용을 해 보도록 하자.
예제에서 Growth 열 항목의 +와 – 성장을 수식을 이용하여 새 규칙으로 강조를 해 보자.
▼ 데이터항목 전체 드래그 → 홈 → 조건부 서식 → 새 규칙
▼ 수식을 사용하여 서식을 지정할 셀 결정 클릭 → =$J3=”+” 입력
(기본적으로 수식 시작할 때 사용하는 = 입력 후 셀 주소 앞 $ 입력 잊지 말자) → 서식 클릭
▼ 셀 서식 대화상자에서 채우기 클릭 → 원하는 컬러 선택 및 확인
▼ 아래와 같이 설정한 수식(Growth 기준 + 데이터만) 채우기가 설정되었다.
4. 색조와 데이터 막대 활용한 강조하기
데이터에 색과 색 막대를 지정하면 추이를 쉽게 확인할 수 있다.
[색조 강조]
▼ 해당 데이터 드래그 → 홈 → 조건부 서식 → 색조 → 원하는 색조 타입 클릭
[막대 지정]
▼ 해당 데이터 드래그 → 홈 → 조건부 서식 → 데이터 막대 → 원하는 데이터 막대 타입 클릭
▼ 아래와 같이 설정한 기준으로 데이터가 강조
이번엔 [데이터 막대를 변형]시켜 보자
▼ 해당 데이터 드래그 → 홈 → 조건부 서식 → 규칙 관리
▼ 규칙 편집 클릭
▼ 셀 값을 기준으로 모든 셀의 서식 지정 클릭 → 음수 값 및 축 클릭
옵션1) 막대만 표시 할 경우 숫자는 제외되고 막대만 보여지게 됨
옵션2) 막대방향 설정에 따라 막대의 시작점이 달라지게 됨
▼ 축 설정에서 ‘없음’에 체크 하고 확인
▼ 아래와 같이 ‘축’을 없앰으로써 음수와 양수가 같은 방향으로 동일하게 표시됨
5. 혼합형 차트 만들기(콤보 차트)
혼합형 차트는 두 종류 이상의 차트를 하나의 차트에 표현하는 방법으로 차이점을 비교할 때 편리하다. 서로 성격이 다른 데이터 값을 갖거나 같은 계열의 데이터 값의 차이가 글 때 이중 축(보조 축)을 사용한다.
▼ 차트 삽입 할 데이터 전체 드래그 → 삽입 → 세로 막대형 → 막대형차트 선택
▼ 삽입된 차트에서 계열 1(담당자1 현금수금) 클릭 → 오른쪽 마우스 버튼 → 계열 차트 종류 변경
▼ 차트 종류 변경 대화상자에서 꺾은 선형 그래프 선택 후 확인
▼ 계열2(담당자1 카드 수금)도 같은 방법으로 변경하면 담당자 1과 2의 차트가 꺾은 선형/막대 그래프로 혼합되어 나타남
[차트 제목 연동 시키기]
▼ 차트도구 → 레이아웃 → 차트제목 → 차트 위 선택
▼ 차트 제목란에 = 입력 → 제목 셀 클릭 후 엔터
글출처 : 네이버 포스트 엡스토리
'[한글.엑셀]' 카테고리의 다른 글
| 알아두면 좋을 엑셀문서 작성법 (0) | 2016.05.31 |
|---|---|
| 엑셀의 신이 되기 위한 기본 다지기 (0) | 2016.05.26 |
| 엑셀의 꽃 함수 배우기 (1) | 2016.05.21 |
| 엑셀 초보자를 위한 핵심 단축키 10선 (0) | 2016.05.20 |
| 아래한글/ 엑셀 데이타로 주소라벨 만들기 (0) | 2016.05.19 |