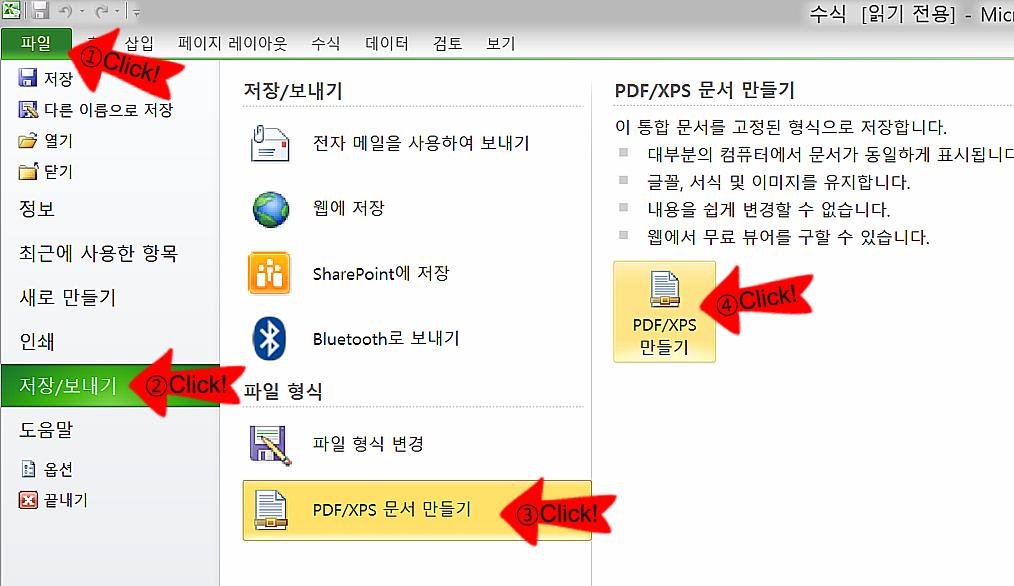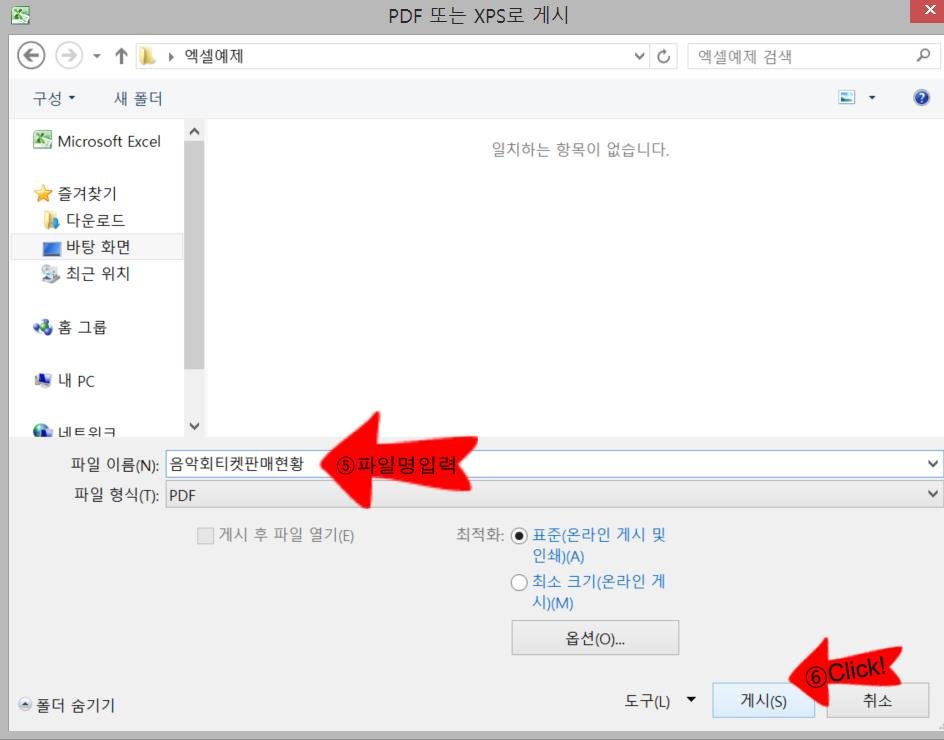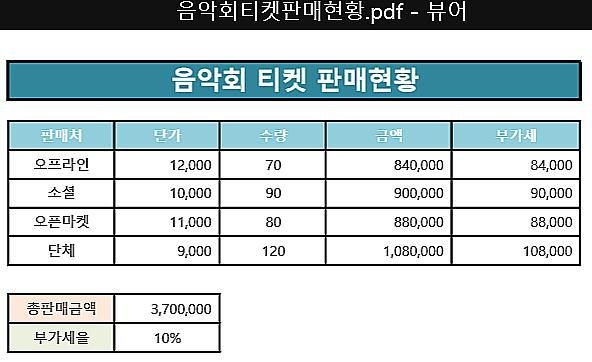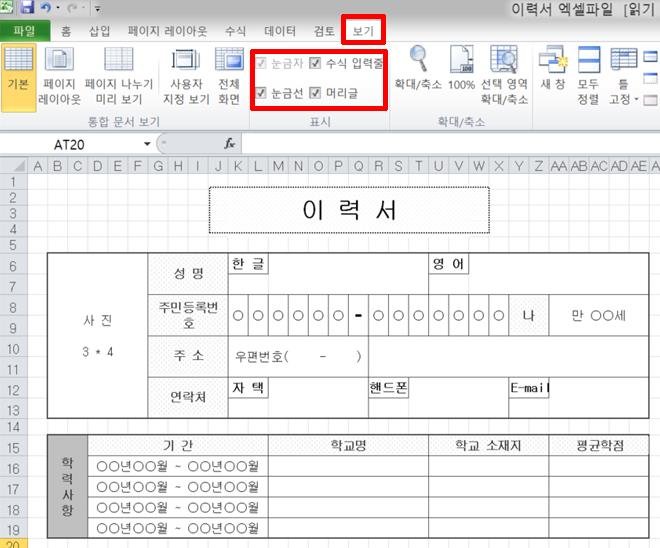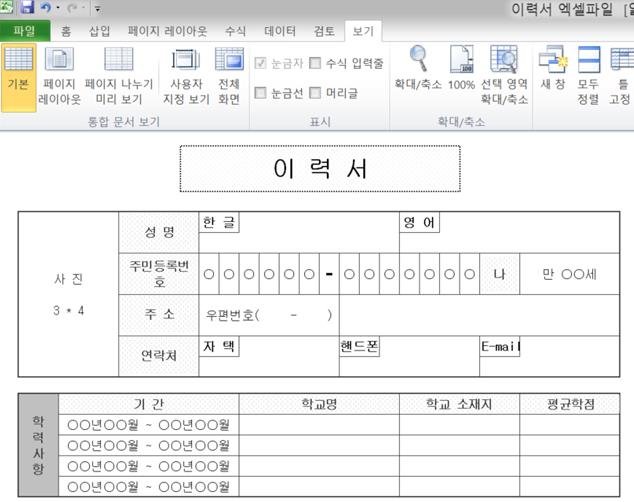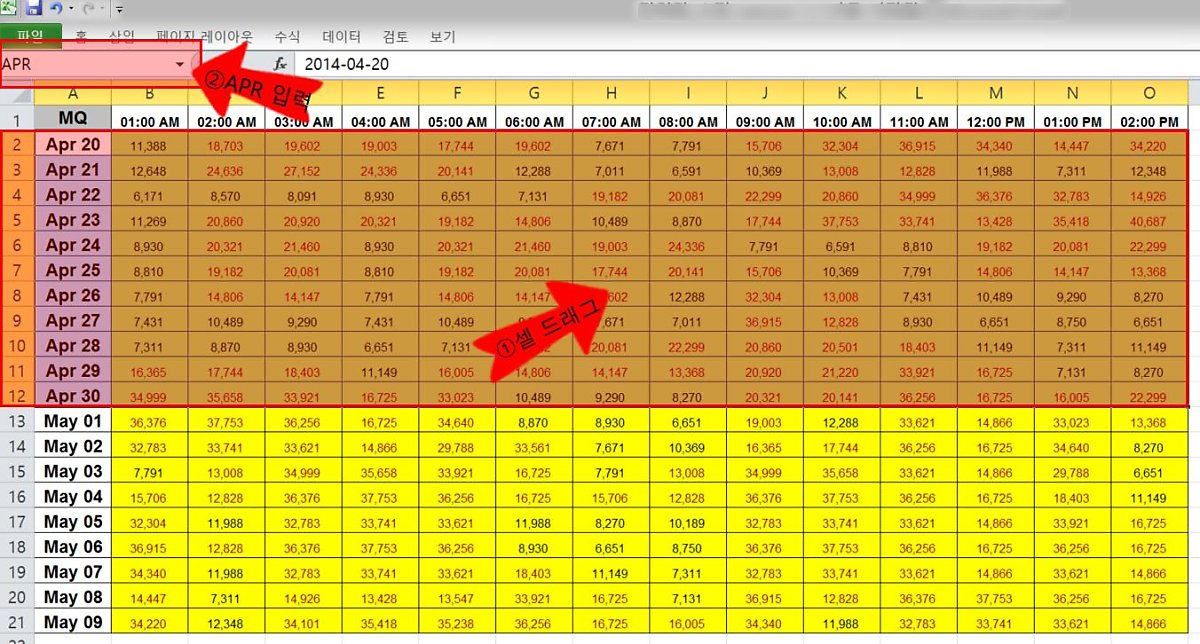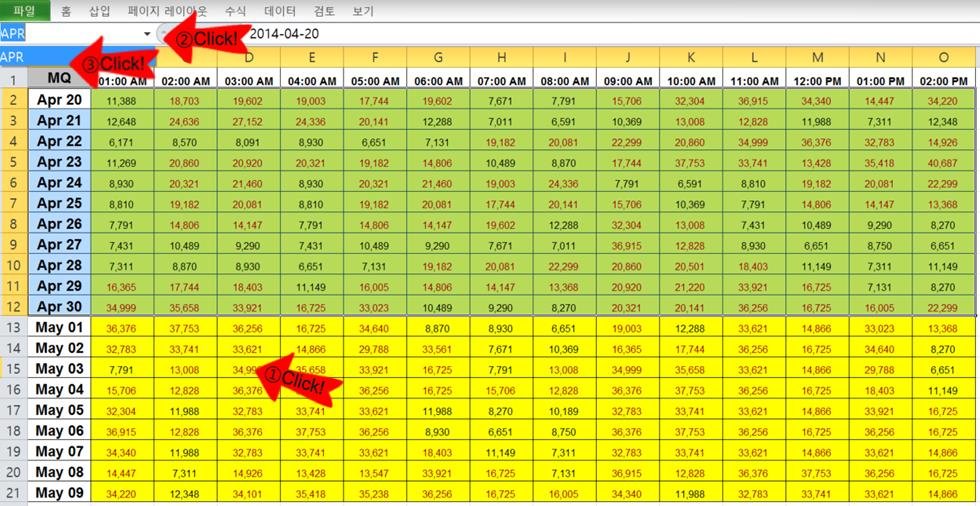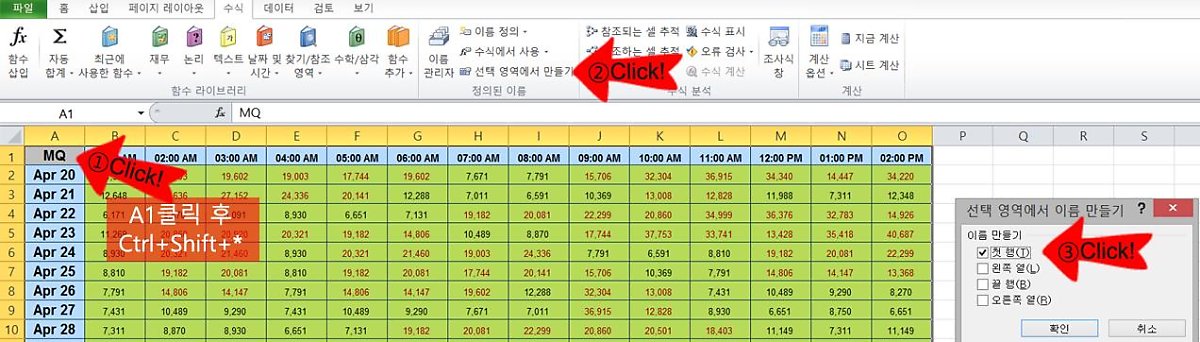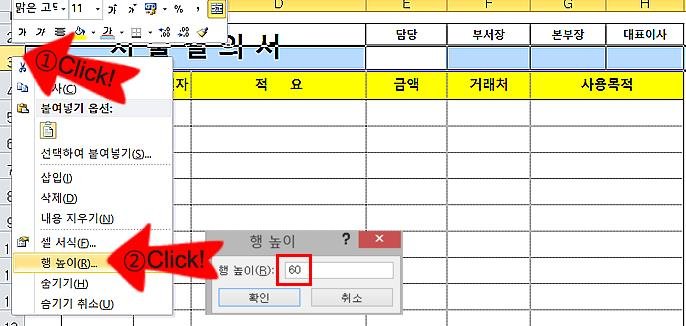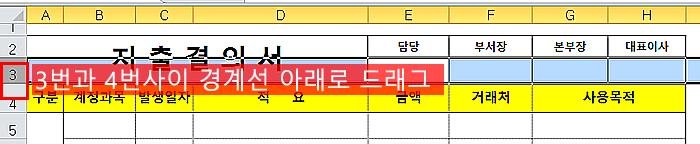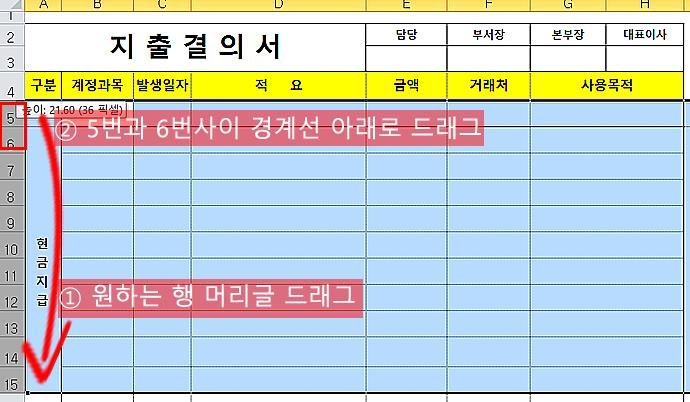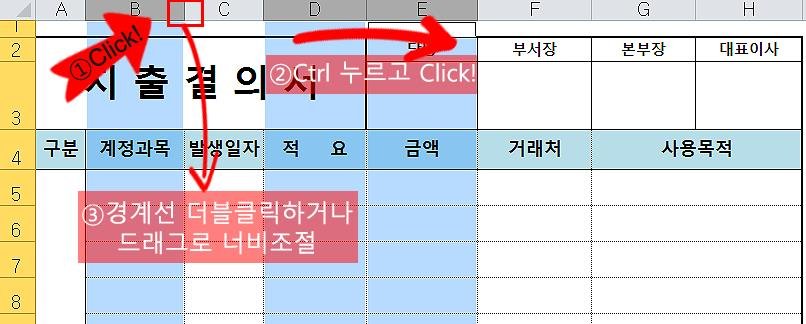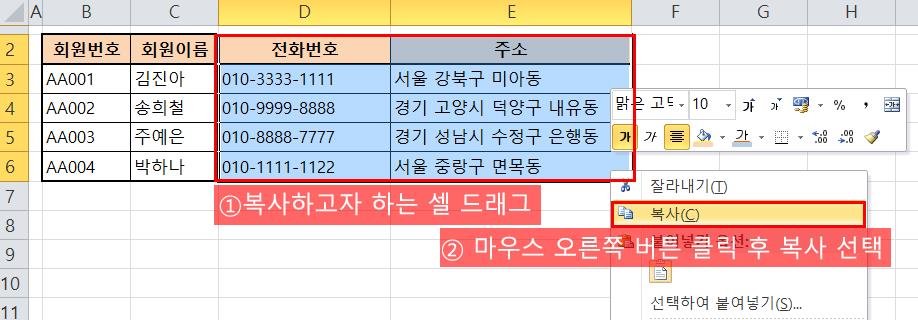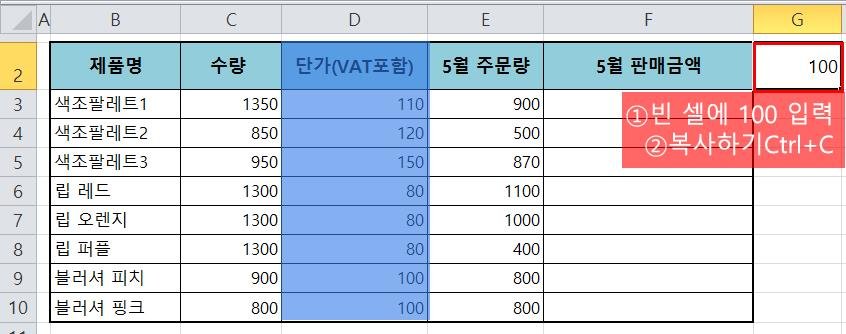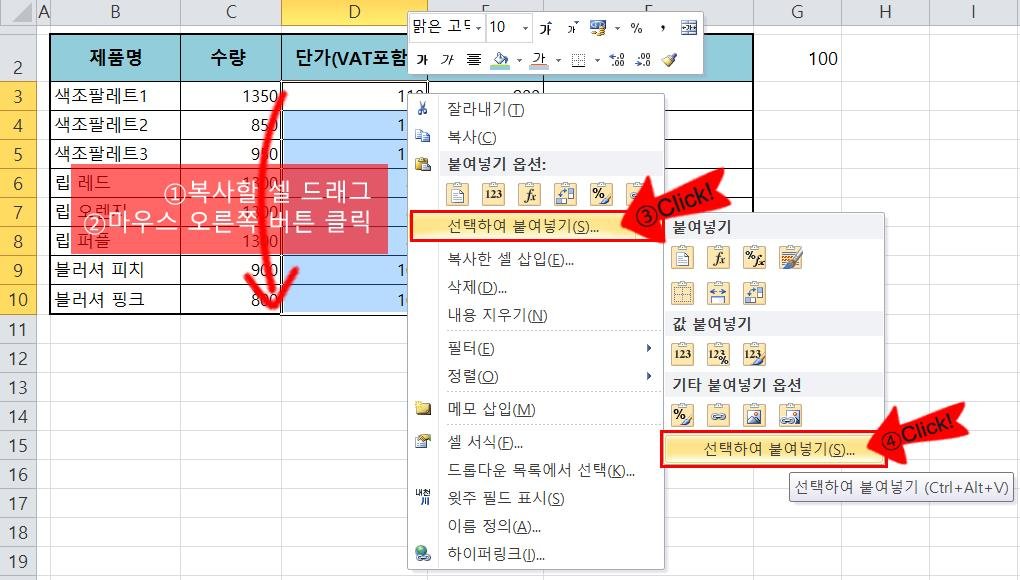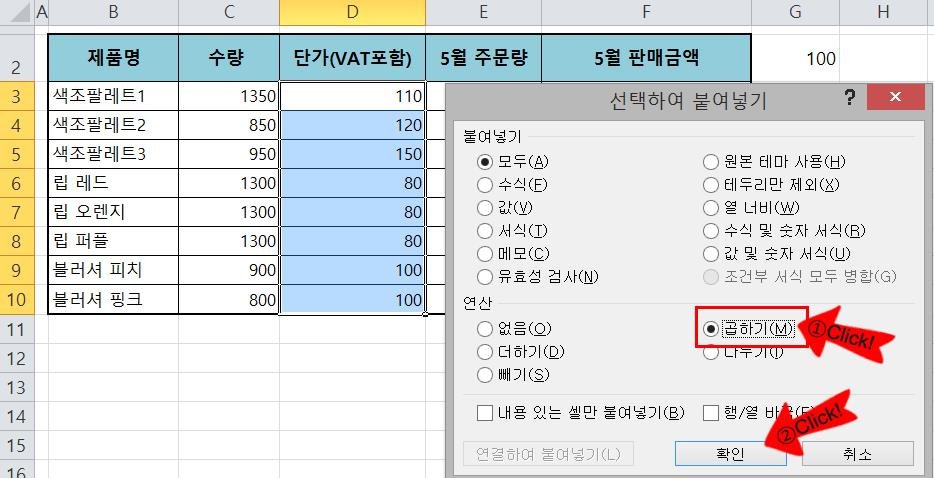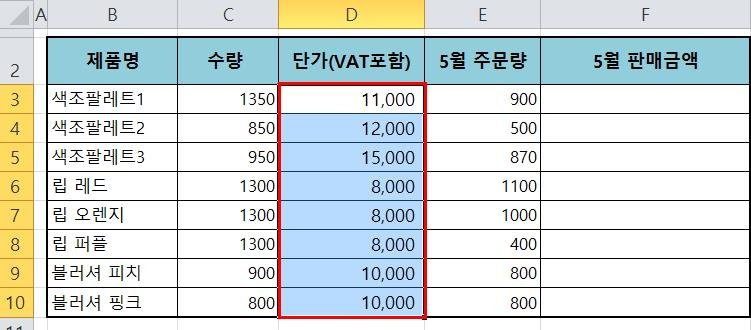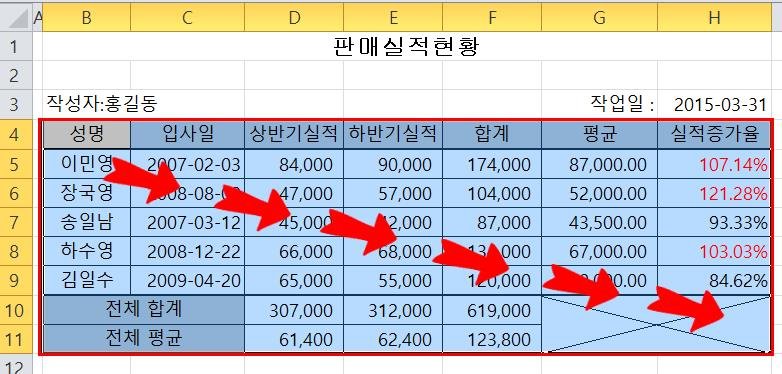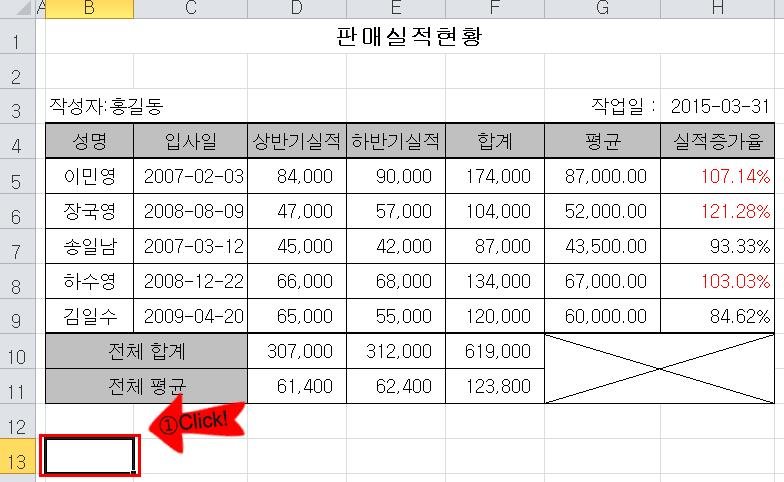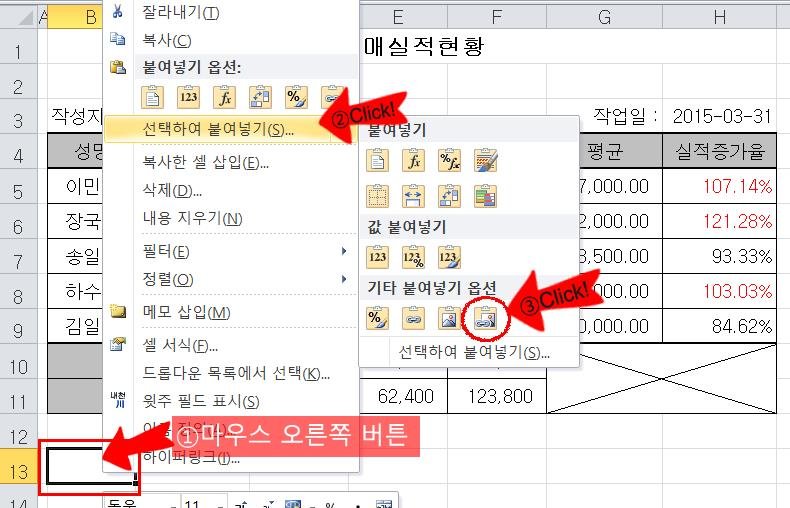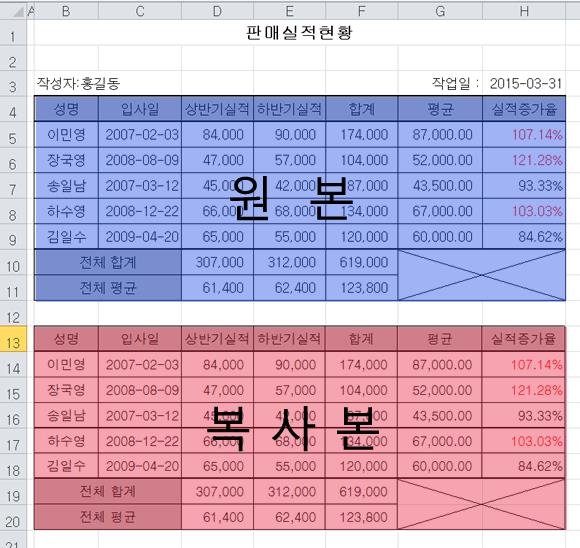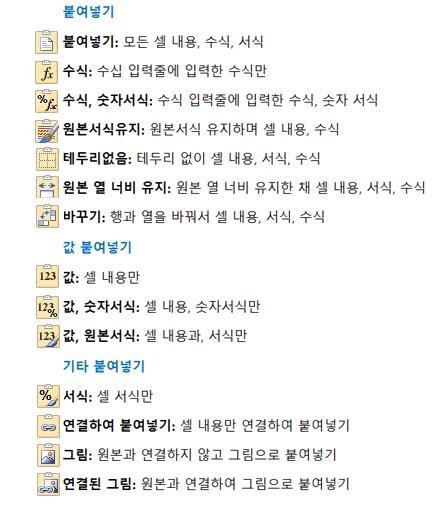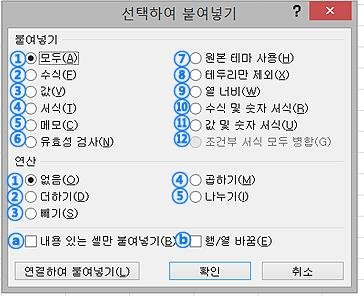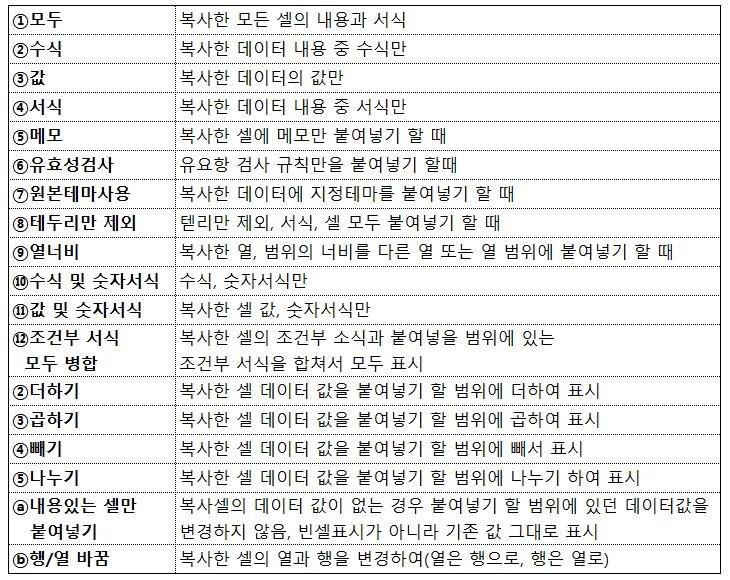엑셀의 신이 되기 위한 기본 다지기
엑셀. 수많은 숫자, 데이터를 편리하게 그리고 정확하게 정리해주는 고마운 프로그램. 숫자가 있는 곳이라면 엑셀은 쉽게 찾아 볼 수 있다. 누구나 사용하는 엑셀이지만 모두가 잘 사용하지는 못하는 엑셀. 앱스토리와 함께라면 누구나 쉽게 ‘엑셀의 신(神)’이 될 수 있다. 핵심 기능뿐만 아니라 편리함이 두 배가 되는 꿀기능까지, 차근차근 따라 하며 배워나가는 참 쉬운 스터디가 지금부터 시작된다.
1. 다양한 방법으로 저장하기(PDF, XPS)
기본적으로 엑셀작업 후 저장 시 버전에 따라 .xls나 .xlsx 파일로 저장이 된다. 하지만 이외에도 다양한 방법으로 저장할 수 있다는 사실. 예를 들어 PDF나 XPS 파일로 저장하게 되면 온라인이나 스마트폰으로도 쉽게 확인이 가능하고(물론 PDF를 확인할 수 있는 PDF 뷰어가 설치되어 있어야 한다) 임의로 내용 수정이 불가능하기 때문에 유용하게 쓰인다. 쉽게 저장하는 방법, 예제로 확인해보자.
▲ 인쇄품질 및 화질을 향상시키려면 최적화 - 표준(온라인 게시 및 인쇄) 선택 / 파일크기를 최소화하려면 최적화 - 최소 크기(온라인 게시) 선택
▲ 인쇄품질 및 화질을 향상시키려면 최적화 - 표준(온라인 게시 및 인쇄) 선택 파일 크기를 최소화하려면 최적화 - 최소 크기(온라인 게시) 선택
▲ PDF뷰어로 확인할 수 있다.
2. 엑셀화면을 깔끔하게 보기! (눈금선 없애기/보이기)
엑셀 눈금선은 인쇄 시 프린트 되지는 않지만 캡쳐 할 경우에는 그대로 드러나게 된다. 때문에 보다 깔끔하게 결과물을 확인하고자 할 때 눈금선을 숨길 수 있다.
▲ [보기] 탭에서 눈금선, 수식입력줄, 머리글 등 체크된 항목을 클릭하여 비활성화 시키면 간단하다.
▲ 모니터 상으로 깔끔하게 확인할 수 있다.
3. 화면 넓게 보기 (리본메뉴 축소시키기)
리본메뉴를 잘 숙지하면 엑셀을 보다 편리하게 사용할 수 있다. 하지만 많은 리본메뉴 때문에 작업창을 넓게 보기 힘든 경우도 있다. 이럴 때 리본메뉴를 축소시키면 보다 넓은 화면으로 작업창 내용을 확인할 수 있다. 이미지에 표시된 화살표를 클릭하면 리본 탭이 사라지거나 나타난다. 이때 단축키 Ctrl+F1를 사용하면 편리하다.
4. 특정 셀, 이름으로 정의하기
방대한 양을 쉽게 분류할 수 있는 방법 중 하나인 ‘이름으로 정의하기’를 알아보자.
첫 번째, [셀 범위를 기준 이름으로 정의하기]
내가 원하는 셀 범위 지정 후 이름을 입력하면 해당 셀이 그 이름 분류에 속하게 된다. 방법은 쉽다. 셀 범위를 정하고 이름상자에 이름과 Enter 꼭! 입력하면 끝! 예제를 통해 보도록 하자.
▲A2:O12 셀 드래그 → 이름 칸에 APR 입력(A2:O12 까지 APR 이름으로 정의됨)
▲ 아무 셀이나 클릭 후 이름상자 목록에 생긴 APR 항목을 선택하면 APR 에 해당하는 데이터가 선택됨
두 번째, [선택영역 내 이름 만들기]
위 기능과 비슷하지만 자료가 복잡해지면 꼭 필요한 기능이다. 선택영역에서 이름 만들기는 선택된 행과 열만 선택이 되고 해당이름을 지정해주는 것이다.
▲ 첫 행을 기준으로 했기 때문에 각 열의 첫 행이 범위 이름으로 지정되고 이름상자에서 지정된 이름을 선택하면 그 열만 선택된다.
5. 행과 열 너비 조절하기
데이터의 높이와 너비에 맞게 행과 열을 조절해보자.
첫 번째, [행 너비 조절하기]
원하는 행의 너비를 조절하기 위해서 2가지 방법을 사용할 수 있다.
▲ 해당 행 클릭 - 마우스 오른쪽 버튼 – 행 높이 – 원하는 높이 입력 후 확인
▲ 3행을 조절하고자 할 때 3번과 4번 사이 경계선을 원하는 만큼 아래로 드래그
▲ 보다 많은 행을 균일하게 조절하고자 할 때는 해당 행을 전체 드래그하고 기준이 되는 첫 번째 행을 원하는 만큼 아래로 드래그)
두 번째, [열 너비 조절하기]
▲ 너비조절이 필요한 열을 클릭하고 경계선을 드래그하여 너비를 조절할 수 있다. 이 때 열을 다중 선택할 경우에는 Ctrl을 누른 상태로 해당 열을 클릭하면 된다.
6. 다양한 붙여넣기 (너비유지 붙여넣기/곱하여 붙여넣기/그림으로 붙여넣기)
다양한 붙여넣기 방법으로 보다 쉽고 빠르게 작업을 완료할 수 있다. 실제 많이 사용되는 세 가지 방법을 알아보자.
첫 번째, [너비유지 붙여넣기]
엑셀 셀 크기를 그대로 복사하여 붙여넣는 방법이다. 간단하다. 붙여넣기 옵션에서 ‘열너비 유지’ 옵션을 선택하면 된다.
두 번째, [곱하여 붙여넣기]
복사한 셀의 데이터 값을 붙여넣기 할 범위에 곱하여 표시되는 편리한 기능이다. 의외로 간단하면서도 매우 유용하다는 사실! 예제로 확인해보자.
▲ 원하는 곱하기 정도를 빈 셀에 입력 후 Ctrl+C 단축키를 눌러 복사한다.
▲ 곱하여 복사하고자 하는 셀을 드래그한 후 마우스 오른쪽 버튼을 누른다. 다음 ‘선택하여 붙여넣기’ 옵션 클릭
▲ 새로운 창이 하나 뜨는데 연산 항목에서 ‘곱하기’를 선택 후 확인을 누른다.
▲ 그 결과, 아래 보이는 그림과 같이 선택한 셀의 기본값에 100이 곱하여 표시되었다.
세 번째, [그림으로 연결하여 붙여넣기]
붙여 넣어진 복사본이 그림 형태로 저장되는 것으로 원본과 연결되어 있어 원본을 수정하면 복사본도 같이 수정이 되는 특징이 있다. 말 그대로 연결하여 붙여 넣는데 그 형태가 그림으로 되는 것이기 때문이다.즉, 원본과 연계되게끔 하려면 ‘그림으로 연결하여 붙여넣기’를 하고 영향을 받지 않으려면 ‘그림으로 붙여넣기’를 하면 된다.
▲ 복사하고자 하는 셀을 화살표 방향으로 드래그 하여 선택한 후 Ctrl+C 를 눌러 복사한다.
▲ 복사하고자 하는 위치의 셀을 클릭
▲ 마우스 오른쪽 버튼을 클릭하여 선택하여 붙여넣기 - 그림으로 연결하여 붙여넣기 클릭
▲아래와 같이 지정한 셀을 시작으로 원본과 같은 형태의 복사본이 생성되었다.
★ 오늘 이것만은 기억하자! 실전 꿀 Tip! ★
1. 엑셀 저장 시 [다른이름으로 저장하기]에서 [파일형식을 선택]하여 저장할 수 있다.
2. 특정 셀 저장된 이름을 편집 혹은 삭제하려면 [수식]-[정의된 그룹이름]-[이름관리자]에서 관리할 수 있다.
3. 행/열 너비 조절 시 행은 아래쪽, 열은 오른쪽 경계선을 더블 클릭하면 데이터 크기에 맞게 자동으로 너비 조절이 가능하다.
4. 붙여넣기에서 꼭 필요한 단축키 복사하기[Ctrl+C], 붙여넣기[Ctrl+V], 잘라내기[Ctrl+X] 3가지는 활용도가 높으니 꼭 기억하자!
5. 선택한 셀을 복사하기를 누르면 테두리가 깜빡깜빡 거린다. 더 이상 붙여넣기를 원치 않으면 ESC키를 누른다.
6. 셀이나 행, 열의 연속성 없이 지정할 때 Ctrl키를 누르고 클릭하여 지정할 수 있다.
7. 선택하여 붙여 넣기 다양한 옵션 1
8. 선택하여 붙여 넣기 다양한 옵션 2
글출처 : 네이버 포스트 엡스토리
'[한글.엑셀]' 카테고리의 다른 글
| 한눈에 보기 편한 문서 만들기 팁 (1) | 2016.06.26 |
|---|---|
| 알아두면 좋을 엑셀문서 작성법 (0) | 2016.05.31 |
| 엑셀의 꽃 함수 배우기 (1) | 2016.05.21 |
| 엑셀 초보자를 위한 핵심 단축키 10선 (0) | 2016.05.20 |
| 아래한글/ 엑셀 데이타로 주소라벨 만들기 (0) | 2016.05.19 |